
WordPressのプラグインって何を入れたらいいの?
いろんな記事でいろんな情報があって、結局何がオススメなのかわからない・・・。(泣)
さらにブロックエディタになったことで不要なものとか逆に必要になったものとかあれば知りたい!
こんな悩みに答えます。
僕はブログ運営歴5年以上で、クラシックエディタ時代からあなたと同じように数々のプラグインを入れては消して…を繰り返してきました。
結論、操作性、SEO対策、表示速度、セキュリティ面といった面で必要なのは7個だけあれば十分でした。
それぞれの導入手順を動画で解説してありますのでぜひブックマークして必要に応じてこのページを参考にしてくれたらうれしいです。
セキュリティ対策:Akismet Anti-Spam
これはWordPressをインストールした段階で既に勝手に導入されているプラグインです。
ブログを始めると必ず遭遇するのが以下。
- コメント欄からのスパムコメント
- お問い合わせフォームから迷惑メール
- 特定IPアドレスからの嫌がらせ
もうこればっかりはどうしようもありません。笑
特に海外からのスパムコメントはマジで山のように届きます。
Akismet Anti-Spamを入れておくだけで、これらのスパム系はすべて一掃できます!
画像の圧縮とWebP化:EWWW Image Optimizer
あなたのブログに画像をアップロードする時にめちゃくちゃ役立ちます。
具体的にはこんな感じです。
- 5MBくらいある画像を同じ解像度で100KBくらいに圧縮してくれるのでサイトが重くならない
- SEO対策の1つでスタンダードになりつつある画像形式を「WebP」というものに変換してくれる
- どのタイミングでも一括最適化ができ、過去の重い画像も改めて圧縮→WebP変換までやってくれる
サイトの表示速度の原因の1つはだいたい「画像が重い」です。
とりあえずEWWW Image Optimizerさえ入れておけば問題ありません。
サイトマップを自動で構築:PS AUTO Sitemaps
僕のサイトもどこか企業のサイトも全部そうですが、「サイトマップ」というツリー状の地図として簡易的に表示してくれるページが必ずあります。
これがないと、記事が100記事200記事と貯まっていった時、一覧で全体を一気に見たい時、どえらく大変ですよね!
なので、ブログに限らずホームページでも必ず「サイトマップ」という「誰もひと目でわかる資料」的なページを1枚作ってあげる必要があります。
サイトの更新をPing送信するpingOptimizer
Ping送信とは、ブログで新しく記事を更新した時に指定したPingサーバーに記事の更新情報を送信する機能です。
実はこのプラグインはけっこう重要で、これを導入しておかないとあなたが書いた記事がGoogleからスパム扱いされてしまうリスクが発生してしまうのです!
なぜかというと、WordPressではPing送信機能がデフォルトで備わっています。
そしてこのプラグインを入れておかない場合「下書き保存」の更新でもいちいちPing送信されてしまうんですよ。
そうなると、Googleから「何度も不自然に更新が行われている!スパムだ!」という認識をされてしまうワケです。
その結果、Googleはあなたの記事のインデックス登録を取りやめてしまう=検索に引っかからなくなるという悲劇が待っています。
で、Pingサーバーは全国にたくさん存在していて主要な送信先は毎年定期的に変わるため、年に1度くらいでいいので「Ping 送信先 最新」と検索するとだいたい出てきます。
2022年最新のPing送信先はこちら
http://rpc.pingomatic.com/
http://ping.freeblogranking.com/xmlrpc/
http://api.my.yahoo.com/RPC2
http://ping.blo.gs/
http://rpc.weblogs.com/RPC2
http://xping.pubsub.com/ping/
http://ping.ask.jp/xmlrpc.m
http://blog.goo.ne.jp/XMLRPC
http://www.blogpeople.net/servlet/weblogUpdates
http://blogsearch.google.co.jp/ping/RPC2
http://blogsearch.google.com/ping/RPC2
http://ping.dendou.jp/
http://pingoo.jp/ping/
http://ping.feedburner.com/
http://ping.rss.drecom.jp/
検索にヒットさせるために必須!XLM Sitemaps
XLM Sitemapsプラグインは以下からダウンロードできます。
XMLサイトマップというものは、シンプルにいうとGoogleの検索エンジンロボットにあなたのブログを巡回させるために必要なサイトマップです。
上述したPS AUTO Sitemapは「人間用のサイトマップ」で、XLM SitemapsはGoogleの検索エンジンロボ用のサイトマップ…という認識で問題ないです。
XLM Sitemapsのおすすめ設定方法
 らいぞう
らいぞう設定方法は上の動画ですべて解説してありますので、ぜひ一度ご視聴くださいね!
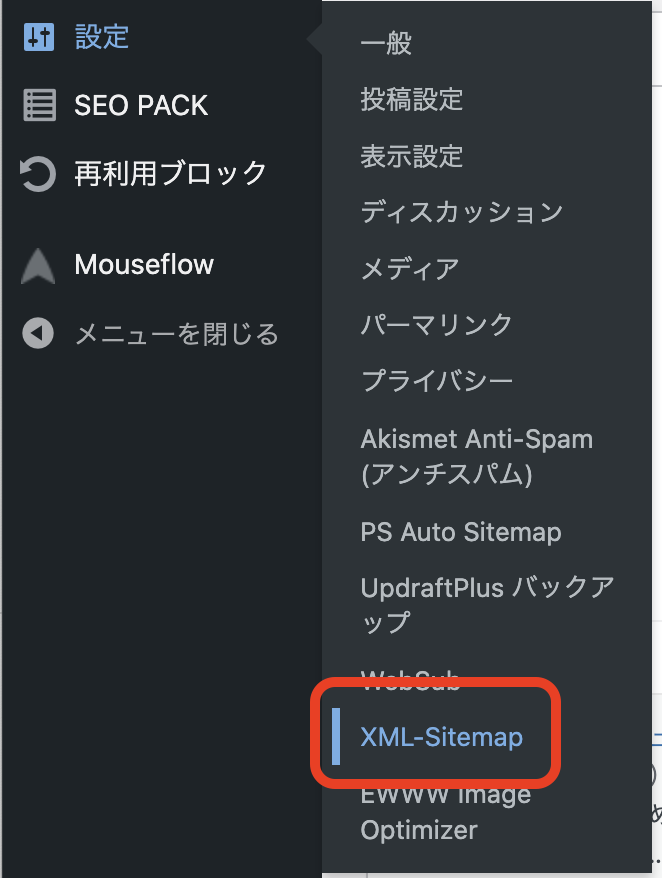
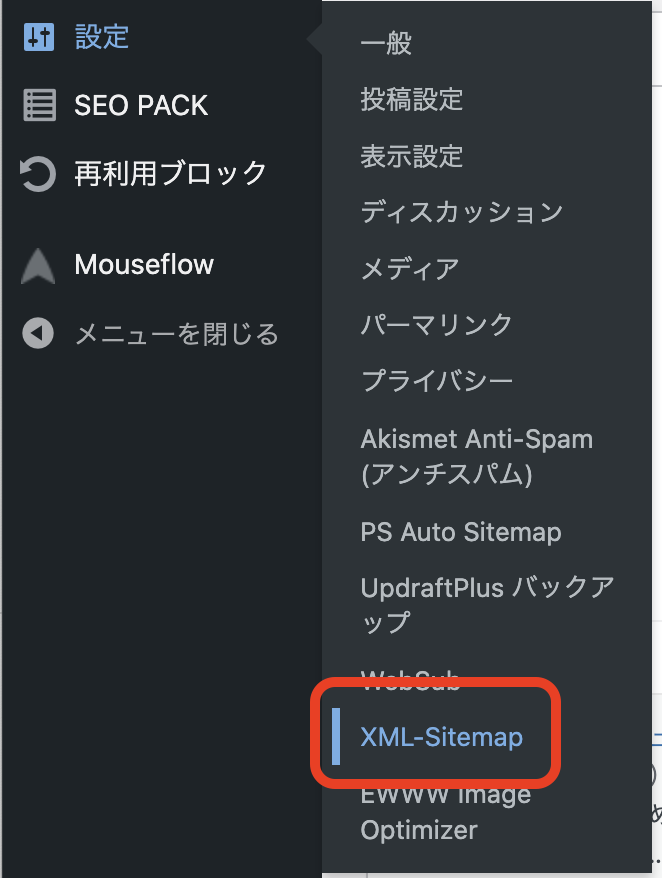
XLM Sitemapsはダッシュボード左側のサイドバーの「設定」から「XLM Sitemap」という項目が追加されているのでそこから設定ページに行きます。
続いて、設定項目を画像付きで解説します。
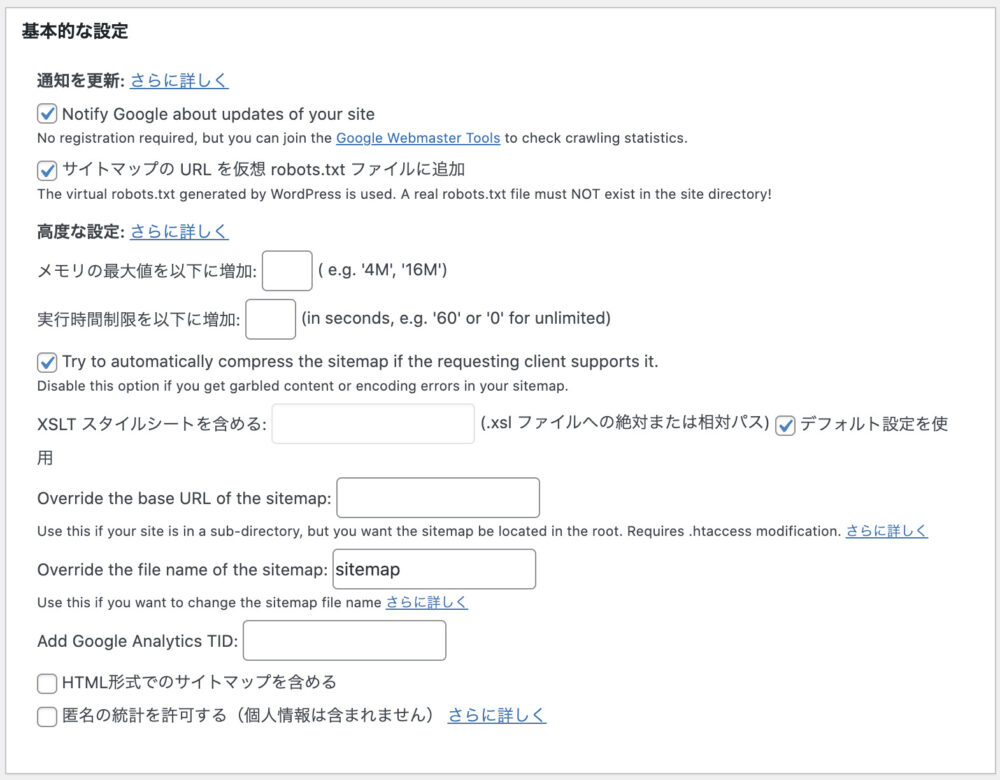
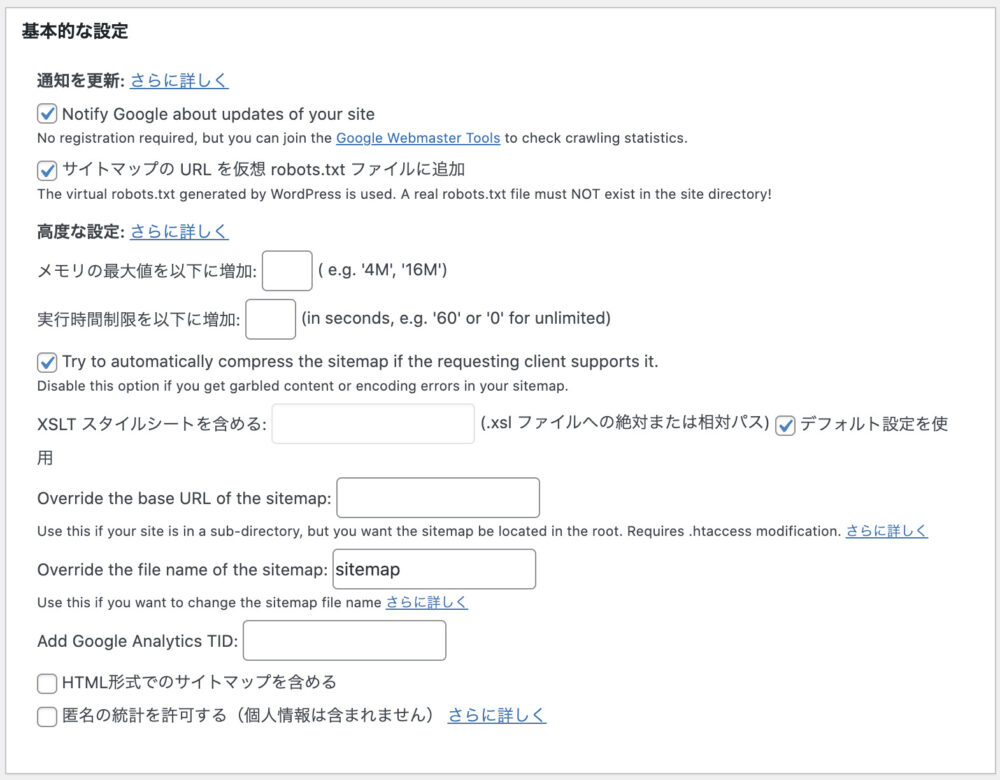
基本的な設定で操作する内容
- HTML形式でのサイトマップを含めるのチェックを外す
- 他の項目は画像の通りです。
理由としては、XML形式というサイトマップだけで問題ないです。
後述しますが、Search Consoleにサイトを紐付ける際に不具合が生じる場合が多いためです。
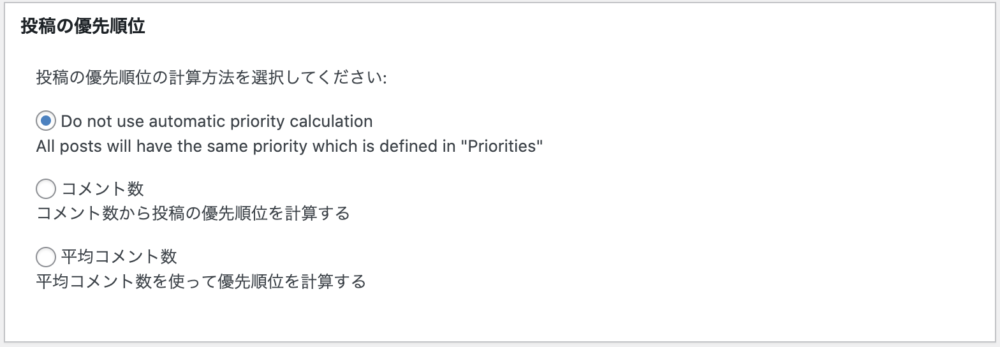
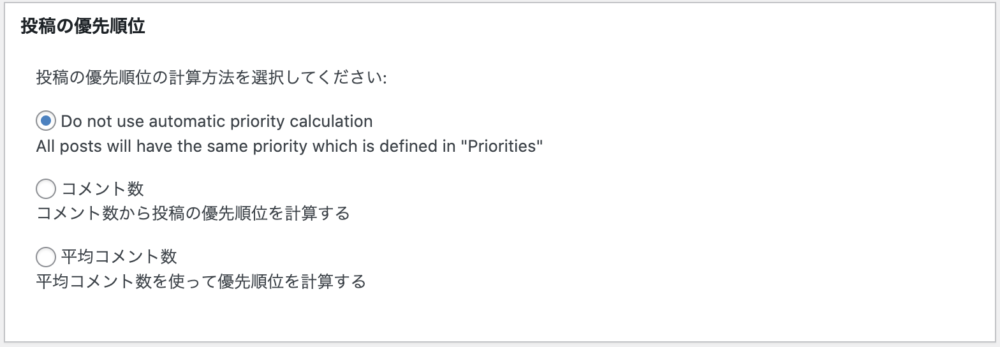
投稿の優先順位で操作する内容
- デフォルトでは「コメント数」が選択されているので「Do not use automatic priority calculation」を選択する。


Sitemapコンテンツで操作する内容
- 「カテゴリーページを含める」にもチェックを入れる。
- その他は画像の通りです。
補足:なぜアーカイブ、投稿者、タグページを検索エンジンに巡回させないか?というと、これらのページは内容的にあまり意味をなさないページなので結果的に「質の低いページがある」という巡回結果を出してしまうためです。
Googleの検索エンジンは「質の低いページ」が多いサイトを嫌います。
つまり嫌われる=検索順位を落とされるという結果につながるため、クリックしても何の意味もないようなページはあえて検索エンジンに巡回させないという手段がオススメ…ということです!


この項目は「巡回に来てもらう頻度」です。
画像の通り設定しましょう!
- ホームページ:毎日
- 投稿:毎日
- 固定ページ:毎週
- カテゴリー別:毎日
- Product Categories:毎週
- 今月のアーカイブ:更新なし
- 古いアーカイブ:毎年
- タグページ:毎年
- 投稿者ページ:更新なし
※古いアーカイブ、タグページは「更新なし」でも問題ないです。
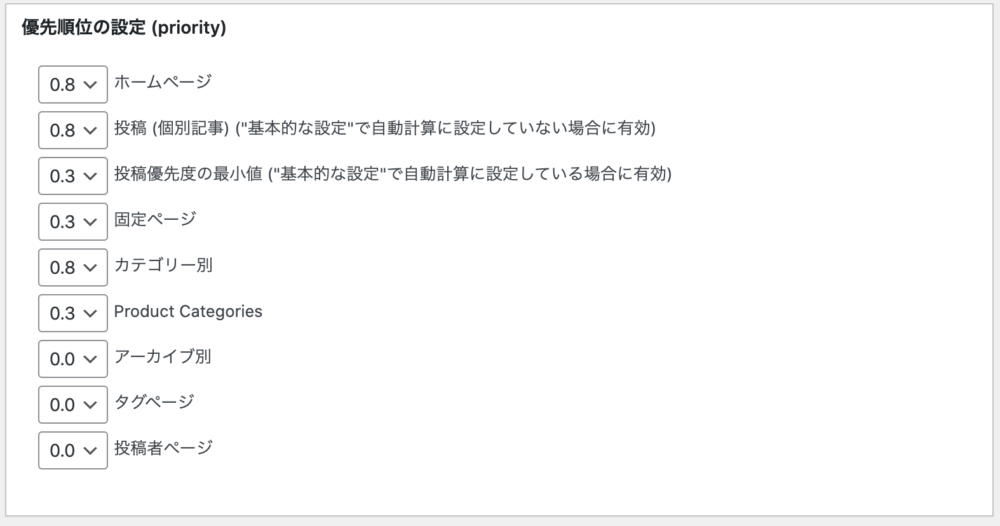
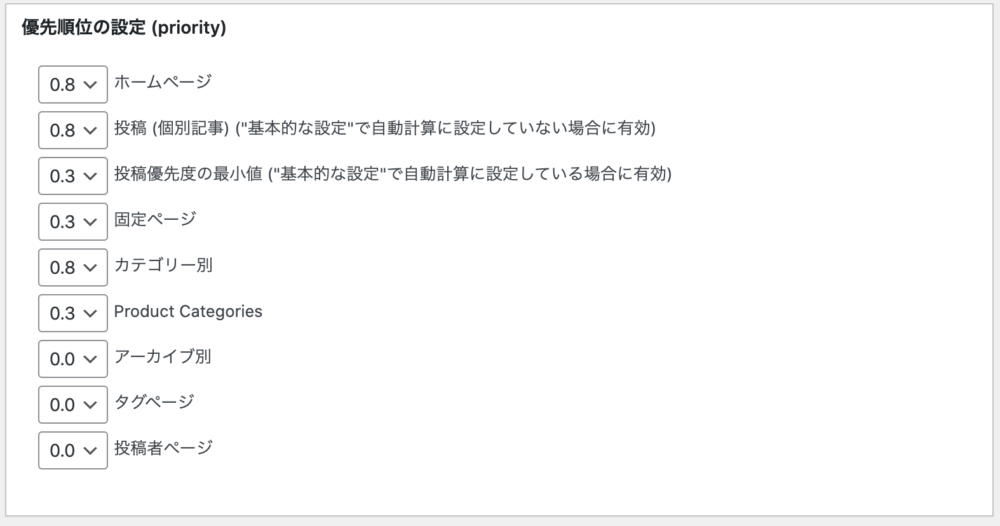
これは巡回の優先順位です。
このくらいがちょうどいいです。
- ホームページ:0.8
- 投稿:0.8
- 投稿優先度の最小値:0.3
- 固定ページ:0.3
- カテゴリー別:0.8
- Product Categories:0.3
- アーカイブ:0.0
- タグページ:0.0
- 投稿者ページ:0.0
※古いアーカイブ、タグページは「更新なし」でも問題ないです。
SEO必須プラグイン:ALL in ONE SEO
たぶん色んな記事で「ALL in ONE SEOは必須!」と書かれていると思いますが、そのとおり!
あなたがブログで稼いでいくためにはSEO対策は超必須です。
名前のとおり、オールインワンでSEO対策が全部できるので、必ず入れましょう!
設定もろもろ一番面倒かつ重要なプラグインなので簡単なやつから先に解説しました!
動画もブログ初心者でもわかるように超丁寧に解説してあります。
動画を見れば設定方法はすべて理解できますので、必ず視聴して設定してくださいね!
- ウェブサイトを最もよく表すカテゴリ:ブログでOK
- ホームページのタイトル:サイトのタイトル+区切り+キャッチフレーズのまま
- メタディスクリプション:タイトルの真下に記載される簡単な説明文
次にいって「追加のサイト情報」
個人または組織:基本は個人で問題ないですが「組織」でも問題ないです。
- ロゴ:ブラウザのタブの左側にあるマークの部分です。
- デフォルトのソーシャルシェア画像:ブログとひと目で分かる画像があれば挿入
- SNSプロフィール:すでに開設済みのSNSアカウントのURLを入力
どのSEO機能を有効にしますか?
- サイトマップ:ON
- 最適化された検索の外観:ON
- アナリティクス:ON
ここからは有料プランのため、全部チェックを外してOKです
- 画像SEO:✕
- ローカルSEO:✕
- 動画サイトマップ:✕
- ニュースサイトマップ:✕
- スマートリダイレクト+404検出:✕
- 検索の外観で最終的な確認と修正ができますので、必要に応じて修正しましょう。
サイトは工事中ですか?それともライブ?の項目は記事ができあがっていなくても「ライブサイト」にしておいてOKです。
なぜかというと、最初の段階では検索順位にも引っかからないし、これからどんどん記事を書いていくのですでにライブサイトにしてしまっても何ら問題ないからです。
サイトアナライザーのセットアップ+スマートな推奨事項:メールアドレスを入力して受け取っておくほうがいいかと。
続いて「検索結果に表示させるページ」を解説します。
コンテンツタイプ
- 投稿ページ:最も重要なので当然ON
- 固定ページ:ここもON
タクソノミー
- カテゴリー:ON
- タグ:OFF
アーカイブ
全部OFFでOK。
なぜならここの項目は実質「中身のないページ郡」だからです。
ここを検索結果に表示させると「質の低いページ」という扱いを受けてしまいます。
高度な設定:このままの設定でOK
読者や企業からの問い合わせに必須!Contact Form7
これは地味に重要です。
このお問い合わせフォームから、「アフィリエイトの掲載依頼」が来たり、読者から相談が来たりと、お客様になりうる相手からの連絡手段になります。
僕は実際にお問い合わせフォームから上記のような依頼がよく来ます。

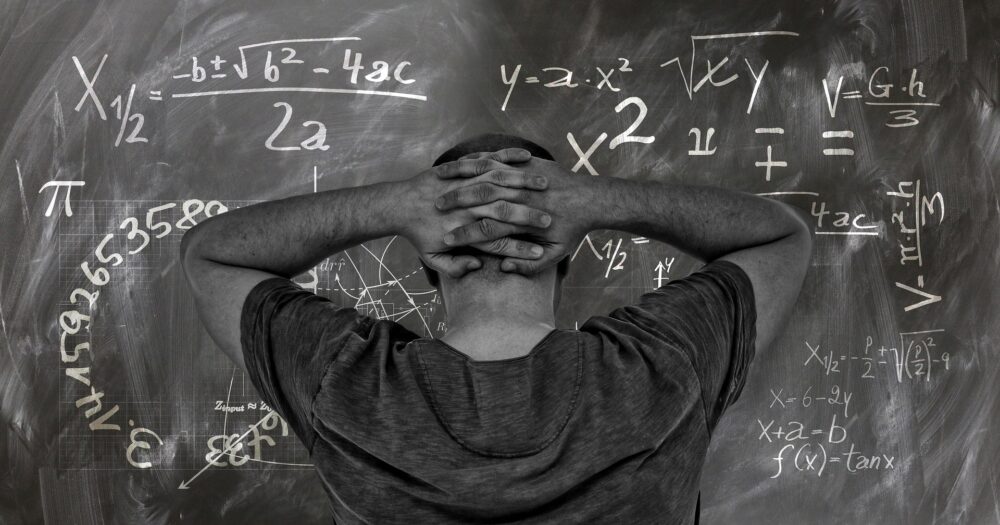
コメント