
ブログを本格的に始めてみたい。
WordPressがいいというのはわかった。
さて、、具体的に何からどう始めればいいんだろう?
こんな疑問をお持ちのあなたのために、ブログの始め方をステップごとに解説します。
僕は5年以上WordPressでブログ運営をしていますので、本記事を読めば絶対に失敗しないWordPressでのブログの始め方がわかります。
では、これから手順通りに解説しますね!
WordPressを始めるために知っておくべきポイント

 らいぞう
らいぞう難しそうな横文字がたくさん出てきますが、例え話が上手な僕にまかせてください!
これから「家」で例えていきます。
めっちゃわかりやすいのでブログ初心者の人でもスッと理解できますよ!
WordPressとはCMSというシステムのこと
はい、すでに意味不明ですよね!笑
一応先に解説すると…「CMS」はコンテンツマネジメントシステムの略語です。
いうなれば「家を建てるためのツール」で、建築業者さんだと思ってください。
で、あなたは家のオーナーです。
家を建ててくれる人にあれこれ指示を出していくだけで家が建ちますよね?
それと一緒で、WordPressでは簡単なクリック操作だけでWebサイトを構築することができるスグレモノです。
【注意】WordPress.comとWordPress.orgの2種類ある
結論:WordPress.orgの方が一般的にいわれている「WordPress」のことです。
これ、僕も過去に間違えました。
WordPress.comはいわゆる「無料ブログ」であってアメブロとかSeesaaブログ、はてなブログのようなものと同じです。
こっちでブログを始めてしまうと、以下のようなデメリットが・・・。
- 自由自在にデザイン、カスタマイズできない
- WordPress.com側の広告が表示されてしまう
つまりこれではWordPressでブログを始める意味がありません。笑
絶対に間違えないようにしましょう!
WordPressでブログを始める上で必要なもの
非常にシンプルで以下の3つだけです。
- レンタルサーバー(月額1,000円前後)
- 独自ドメイン(年間500円〜1,000円程度)
- WordPressの「テーマ」と呼ばれるもの(無料と有料があります)
初心者のほとんどは、レンタルサーバーの契約だけで迷いまくって終わります。笑
1つずつ、どんなものなのか?と、設定・取得方法と、どれがおすすめか?解説していきますね。
ステップ1:サーバーは“今だったら”「ConoHa WING」1択
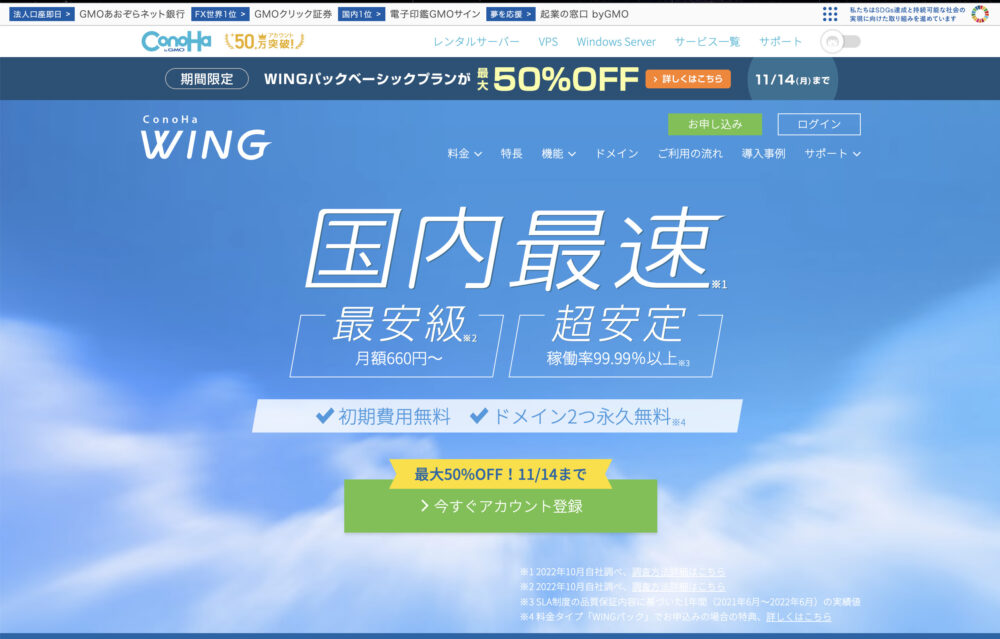
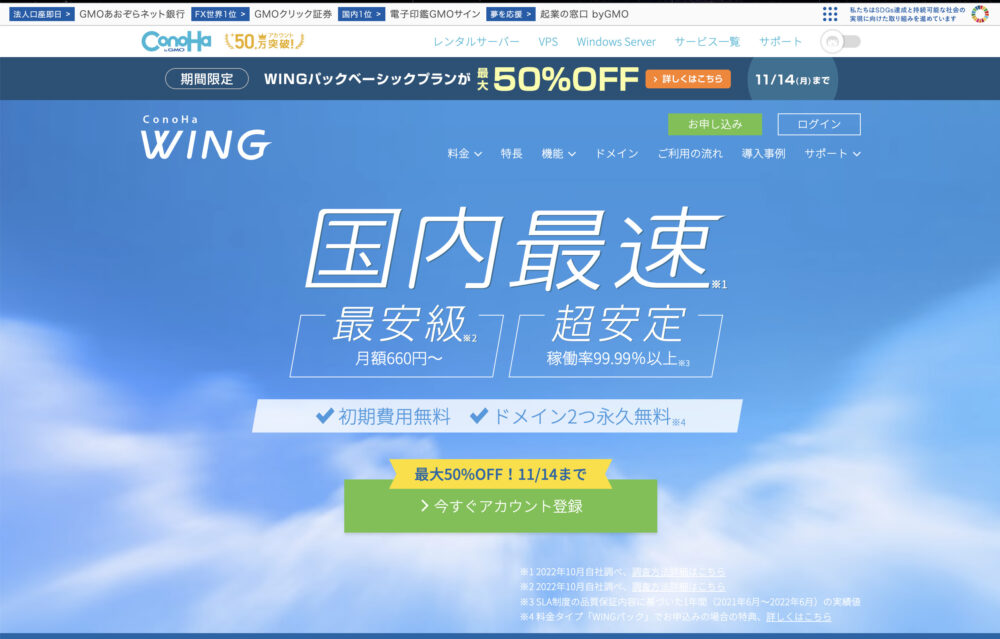
公式サイト→ https://www.conoha.jp/
サーバーとは、家で例えるなら「土地」です。
ブログを始めるためには、あなたの名義で借りるウェブ上のスペースが必要…といったらわかりやすいかも。
じゃあレンタルサーバーはどこがいいのかな?…と思いますよね?
僕の経験上、ConoHa WINGでOKです。
(価格面、速度、操作性含めConoHa WINGを選んでおけば間違いありません。)
理由は以下の通り。
- 表示速度が早い
- 料金が安い
- 利用者が多い
=わからないときに検索すると2種類のいずれかをベースに解説されている場合が多いので解決しやすい



んーー…じゃあ他のレンタルサーバーはダメなの??
という疑問ですがエックスサーバーもオススメです。
比べるとしても、上記3つの理由からConoHaかエックスサーバーの二択で問題ありません。



とはいえ・・・
せっかくお金払っても続けられるか心配・・・(泣)
この悩みは必ずあると思いますし、事実僕もありました。
大丈夫です。僕が始めた頃よりもはるかに初心者にヤサシイ仕様になっています。
これから解説しますが、ConoHaはほんの数クリックしていくだけで簡単にWordPressをセットアップできます。



で・・・「速い」っていうのは何??
何が速いの??
これはあなたのブログサイトが表示されるまでの速度です。
ConoHa WINGは「国内最速!」と胸を張っているだけあって実際速いです。



まあ…表示速度はブログ初心者のうちはあまり比べようがないと思うので、あまり深く考えずに一番安いConoHaから始めたら大丈夫ですよ!
\ このページから始めれば僕自身がサポートします!/
※契約した日をこちらから教えて下さい。確認が取れ次第、僕がマンツーマンでサポートします!
「ConoHa WING」がおすすな理由
「なぜConoHa WINGがオススメなんですか?」
上記の3つだけじゃピンとこないかも知れないので、ちゃんと解説しておきます。
オススメ①:初心者でも10分足らずでWordPressをセットアップできる
WordPress開設にあたって、色々と設定項目があります。
- レンタルサーバーの契約
- 独自ドメインの導入と設定
- ドメインのネームサーバーを設定
- WordPressをインストール
- テーマを設定
↑作業としてはこのような感じですが、初心者の方からすればこの時点でよくわかりませんよね?
ConoHa WINGは、「WordPressかんたんセットアップ」というサービスがあるため、指示通りにクリックして簡単な入力をしていくだけで最短10分足らずでWordPressのブログが完成します!



ちなみに僕は、当時ConoHa WINGというレンタルサーバーがまだ存在していなかったため、上記の設定に5時間くらいかかりました。笑
当時からConoHa WINGがあったら、何の迷いもなくConoHa WING一択ですね。
正直サーバー内の設定って初期設定が終わったら基本的にはほとんどいじりません。
なので、その初期設定をわずか10分程度で完了できるというのはかなりメリットかと。
オススメ②:サイトの表示速度が国内最速!
あなたがWordPressでブログを始める理由として、最終的には「ブログで稼ぎたい」というところに行き着くかと思います。
ですよね??
であれば、サイトの表示速度というものはSEO(検索エンジン最適化)という観点から非常に重要です。
なぜなら、検索エンジンの大元であるGoogleが「表示速度を重要視します」と公言しているから。
また、想像していただけたらわかりますが、読者があなたの記事をクリックして表示されるまで何秒もかかってしまうだけで「戻る」を押されてしまって離脱されてしまうんですよ。



僕は昔からこの表示速度に悩まされていて、良かれと思って変なソフトを導入したらブログがバグって1つWordPressのブログに致命傷を与えてしまい、全部やり直すことになったくらいです…。
つまり国内最速ということは、ブログで収益を上げていきたい人にとってはかなり好影響ということですね!
オススメ③:管理画面がめちゃくちゃ見やすい
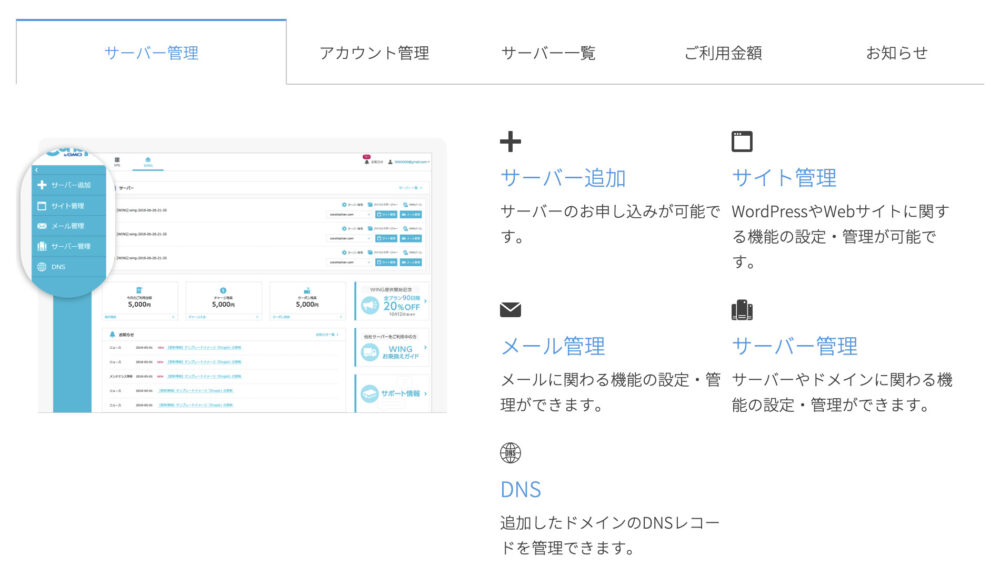
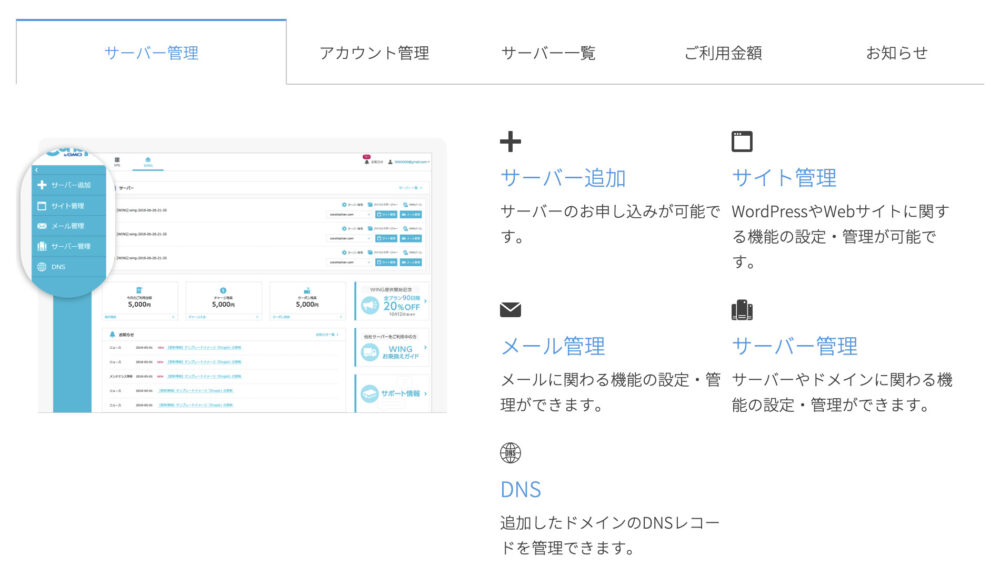
引用:https://www.conoha.jp/wing/function/controlpanel/
色合いのせいなのか、初心者にとっつきやすい画面設計です。
- わかりやすい、直感的な操作感
- 初心者が簡単に扱える
レンタルサーバー会社がこの2点に重点を置いているのがよくわかります。
オススメ③:セキュリティ対策も万全
セキュリティ対策機能が標準装備なのもオススメです。
他のレンタルサーバーによっては「これは追加料金が必要ですよ!」みたいな仕様のところも多いからです。
ブログを始めていくと必ず経験するのが以下。
- コメント欄からのスパムコメント
- お問い合わせフォームから迷惑メール
- 特定IPアドレスからの嫌がらせ
いかんせん、世界中で利用者の多いWordPressなので、その分攻撃されやすいという点はどうしてもでてきます。
ConoHa WINGのセキュリティなら、安心してブログ運営ができますよ!
オススメ④:料金が安い
まあ最終的に、初心者にはこれが一番ありがたいですよね。笑
こんな感じです。↓
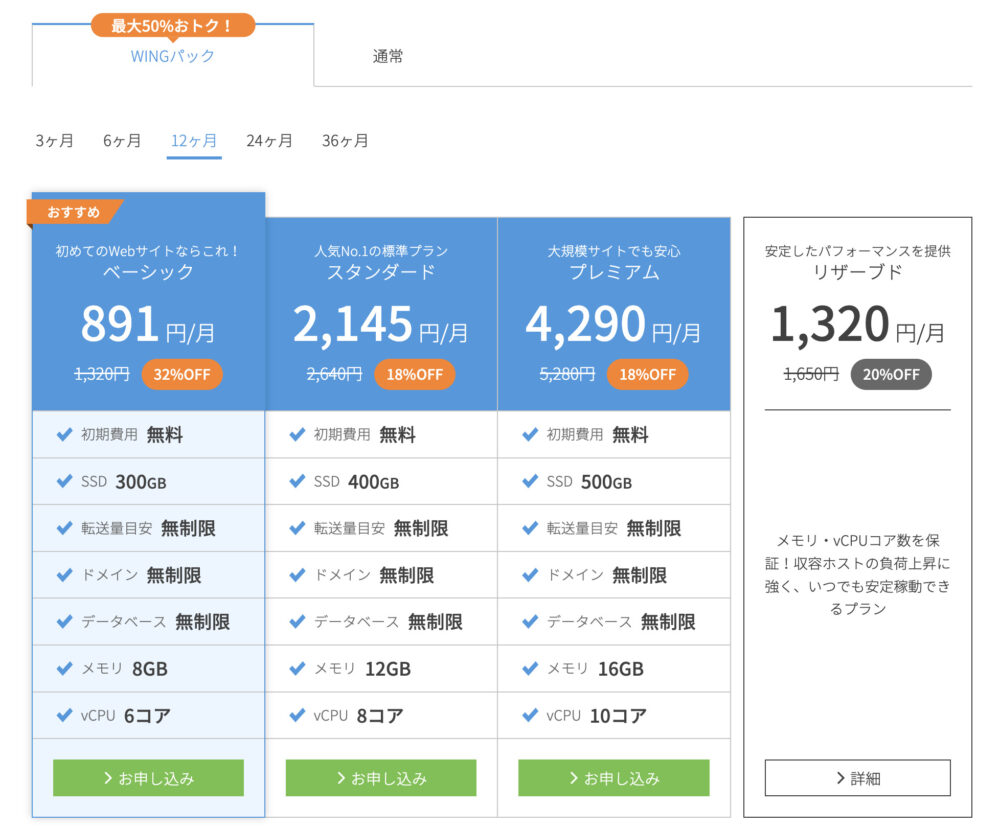
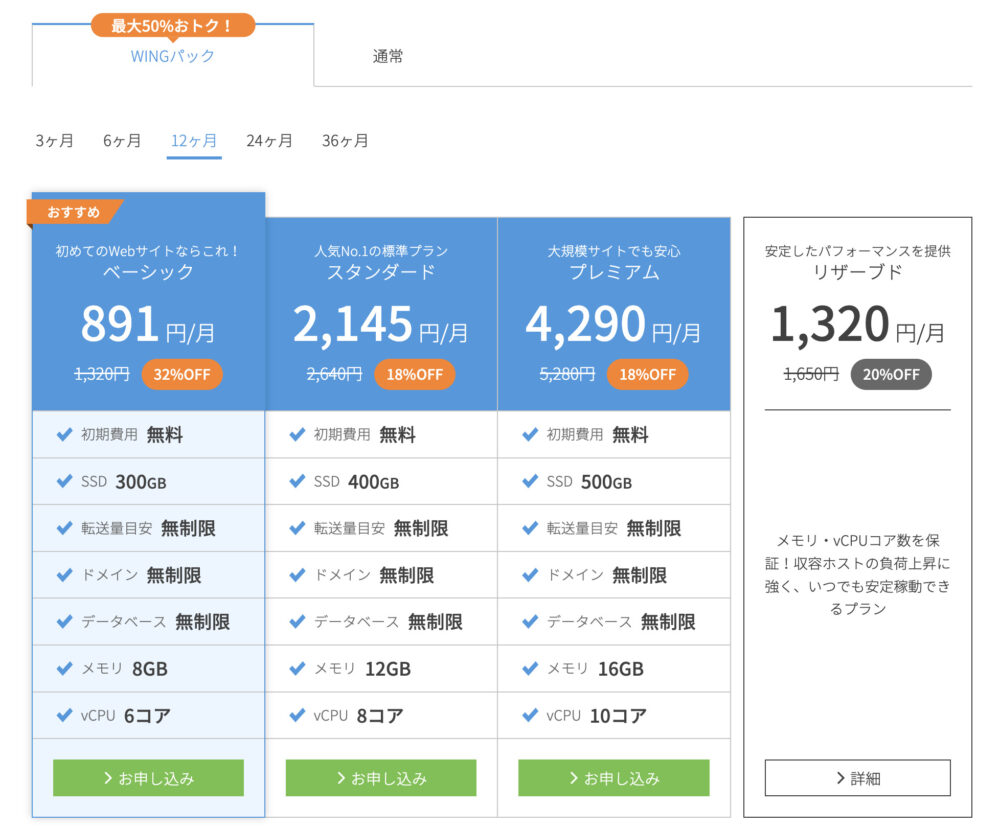
- 月額費用は最安で660円から
※とはいえこれは3年契約なので、1年の場合は891円です。 - 初期費用が無料
- 独自ドメインが2つまで無料で取得できる
- SEOにも強い有料の人気テーマが割引価格で購入可能
\ このページから始めれば僕自身がサポートします!/
※契約した日をこちらから教えて下さい。確認が取れ次第、僕がマンツーマンでサポートします!
ステップ2:独自ドメインを取得しましょう


独自ドメインとは、家で例えるなら「表札」であり「住所」です。
借りた土地に「ここは私の土地ですよ!」
「私の住所はこうですよ!」というふうに、Web上で認識させなければなりません。
それが「ドメイン」と呼ばれるもので、僕のブログでいえば「raizo-guitar.com」がこれに当たります。
どんなドメインにすればいいの?
結論:何でもOKです。
ブログのジャンルが決まっていればジャンルに合う名前にすればいいし、「公式サイト」みたいにあなたの名前やニックネームを入れても問題ありません。
また、「.com」とか「.net」みたいな部分も見た目の違いだと思ってもらってOKです。
ドメインの取得方法
いちばん有名なのはこちらの「お名前.com」ですね。
このサイトであらゆるドメインを検索することができ、気に入ったドメインを購入できます。
ただ、最近ではレンタルサーバー契約のときにセットで無料で1つドメインがプレゼントされるパターンが多いです。
※先程紹介した「ConoHa WING」なら無料で独自ドメイン2個も付いてきますので、そのまま無料でドメインをもらっちゃいましょう!
独自ドメインとは?
あなたの好きな文字列で作ることができるドメインです。
「独自」じゃないドメインというのは、会社が管理しているドメインのこと。
アメブロなら「あなたのID+ameblo.jp」みたいになります。
ステップ3:WordPressを始める(画像付きで完全網羅!)
とりあえず、一番オススメの「ConoHa WING」で手順を進めていきます。



もしあなたがすでにサーバーレンタルをしようと思っているなら、このページを別のウィンドウで開いて手順を見ながらサーバー契約すると簡単に進められます!
まずはConoHa WINGにアクセス
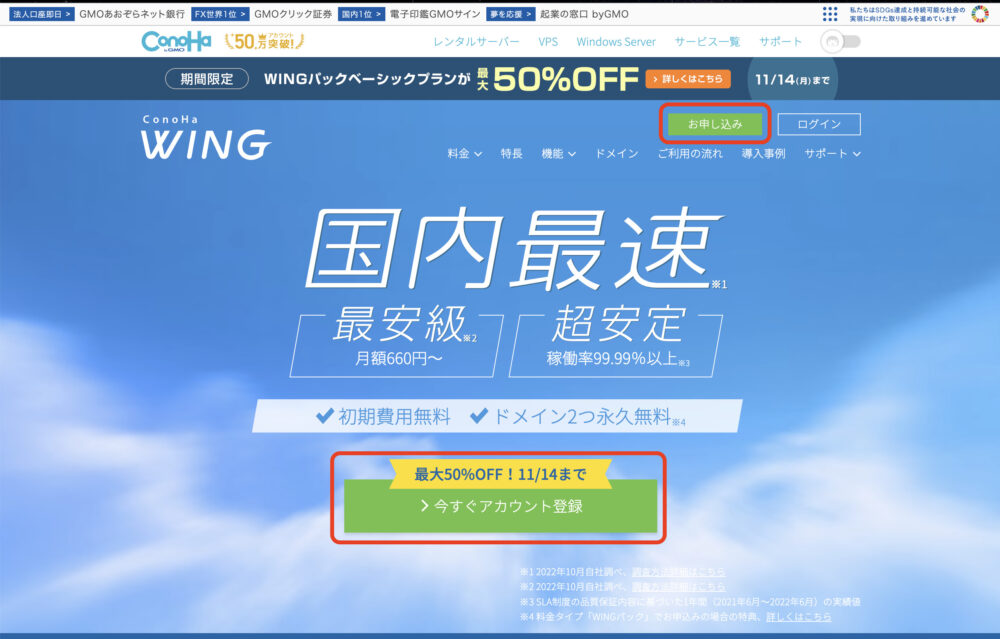
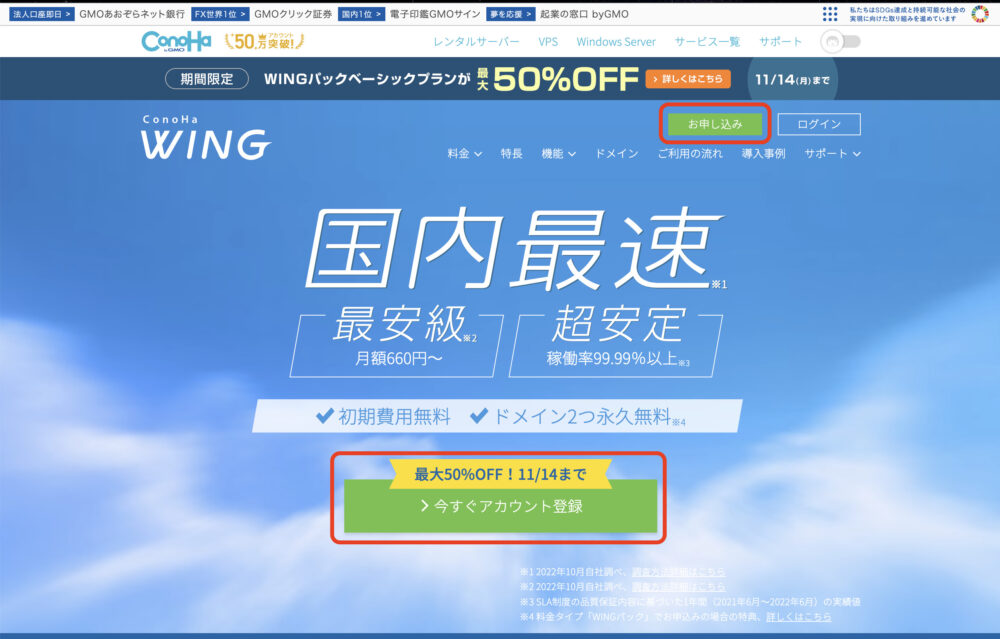
以下のボタンから上記のページにアクセスして「今すぐアカウント登録」「お申し込み」どちらかをクリック。
\ このページから始めれば僕自身がサポートします!/
※契約した日をこちらから教えて下さい。確認が取れ次第、僕がマンツーマンでサポートします!
アカウント登録
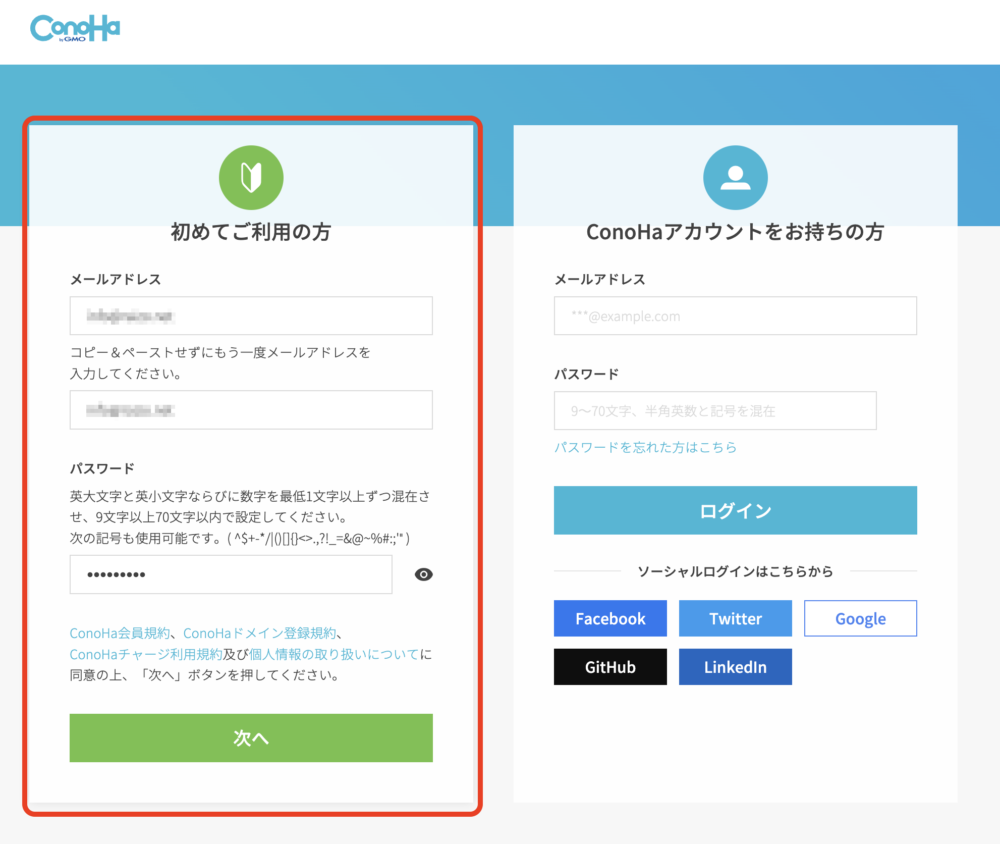
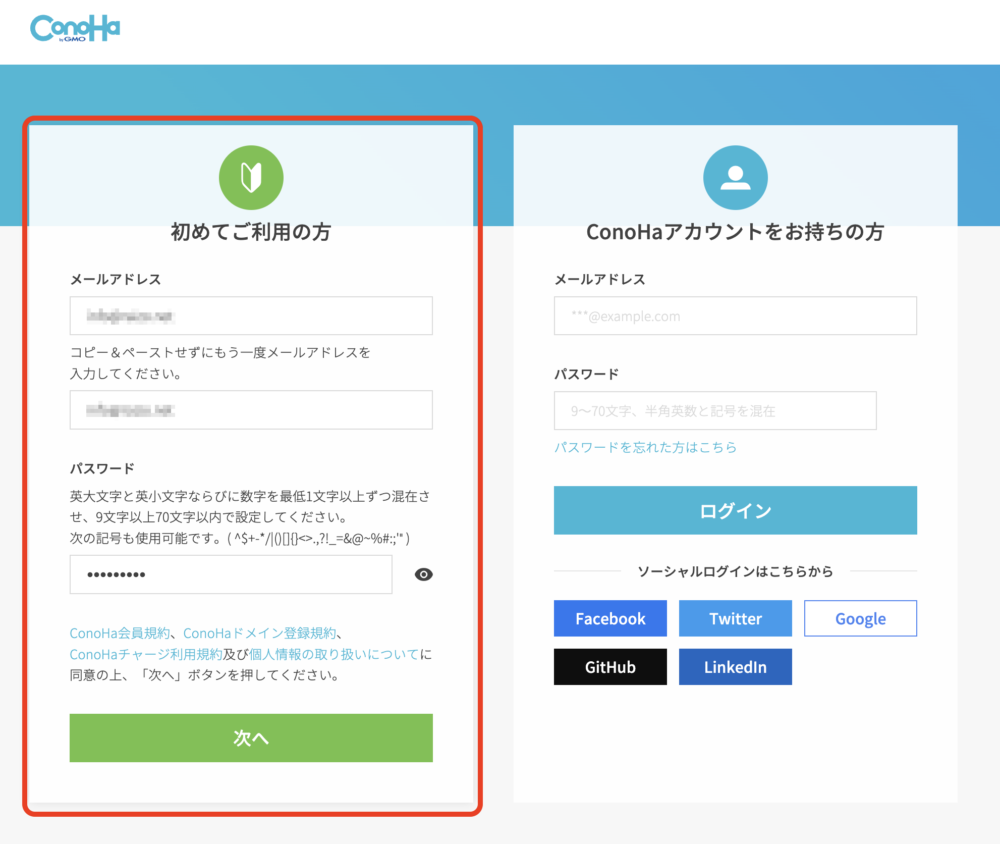
「初めてご利用の方」の方を選択して、上記のようにメールアドレスを2回入力、パスワードを設定したら「次へ」をクリック。
入力したメールアドレスに届いたメールを確認
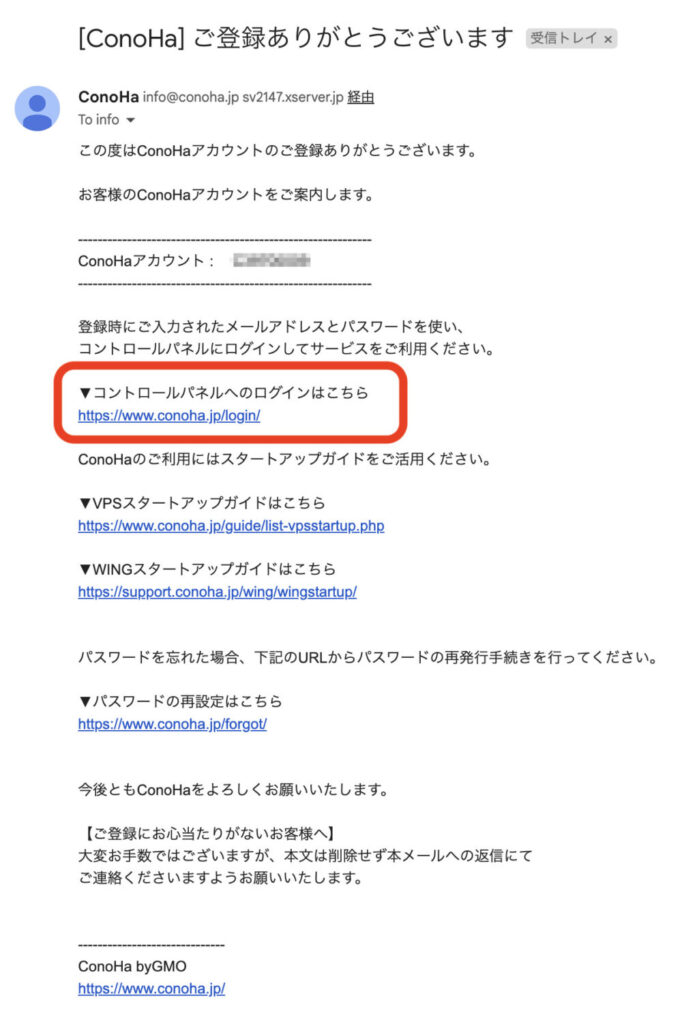
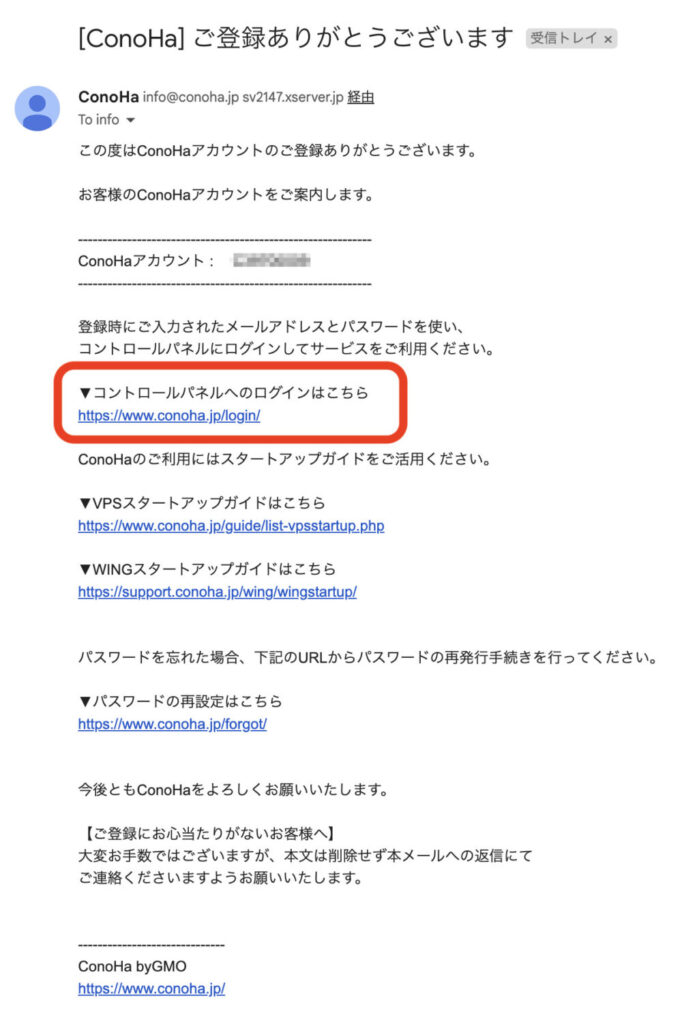
↑メールが届きます。
「コントロールパネルへのログインはこちら」のURLをクリックします。
ConoHa WINGへログイン
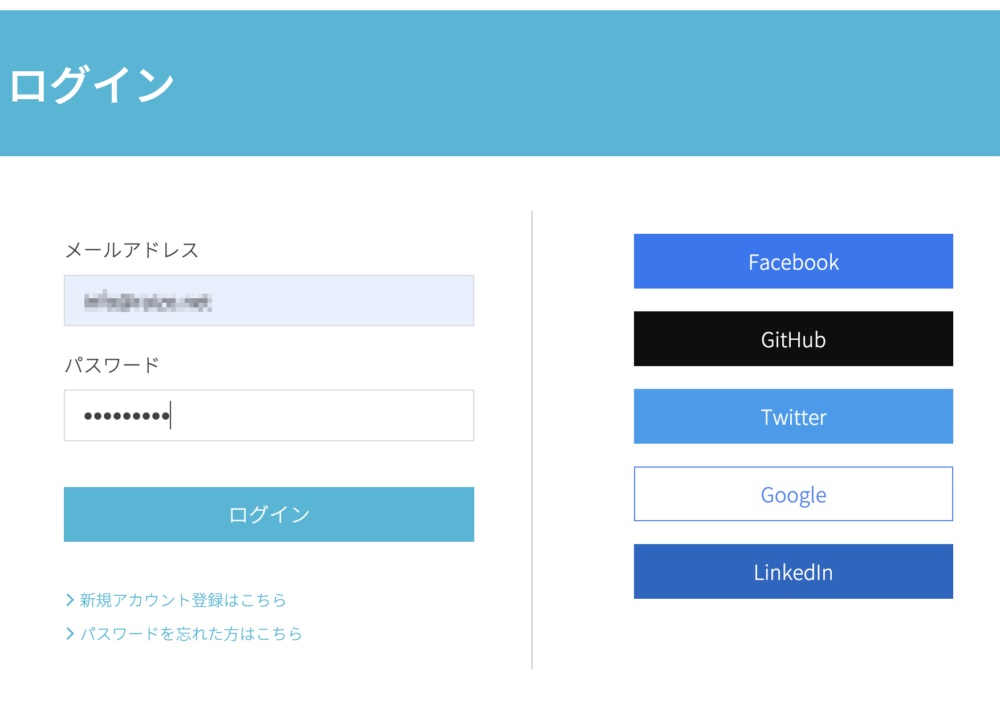
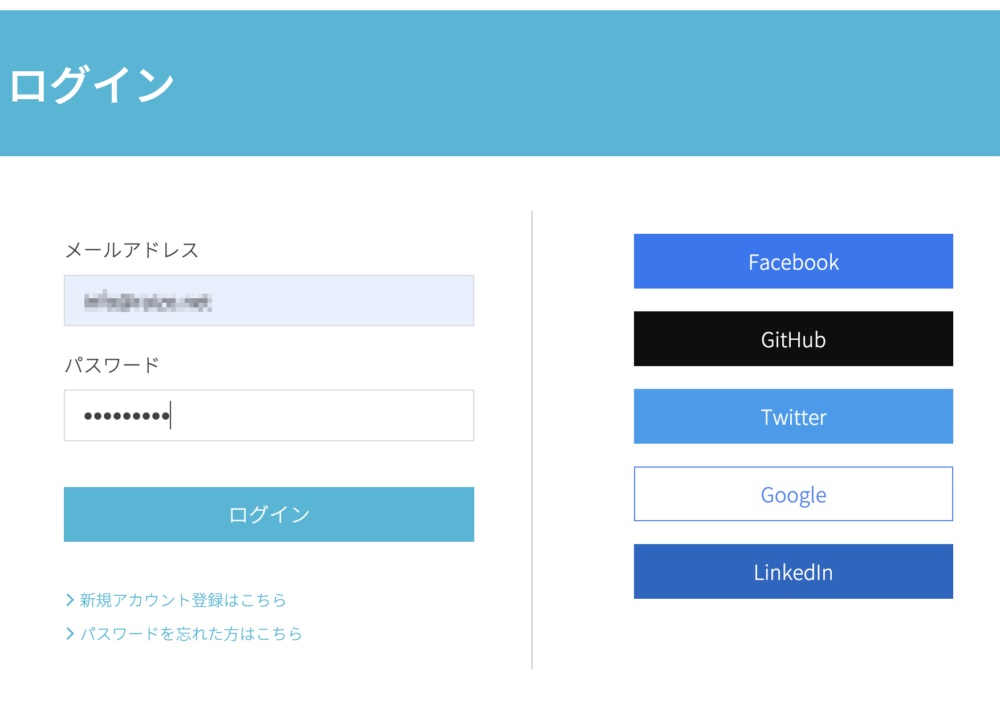
ログイン画面が表示されるので、先程登録したメールアドレスとパスワードを入力して「ログイン」をクリック。
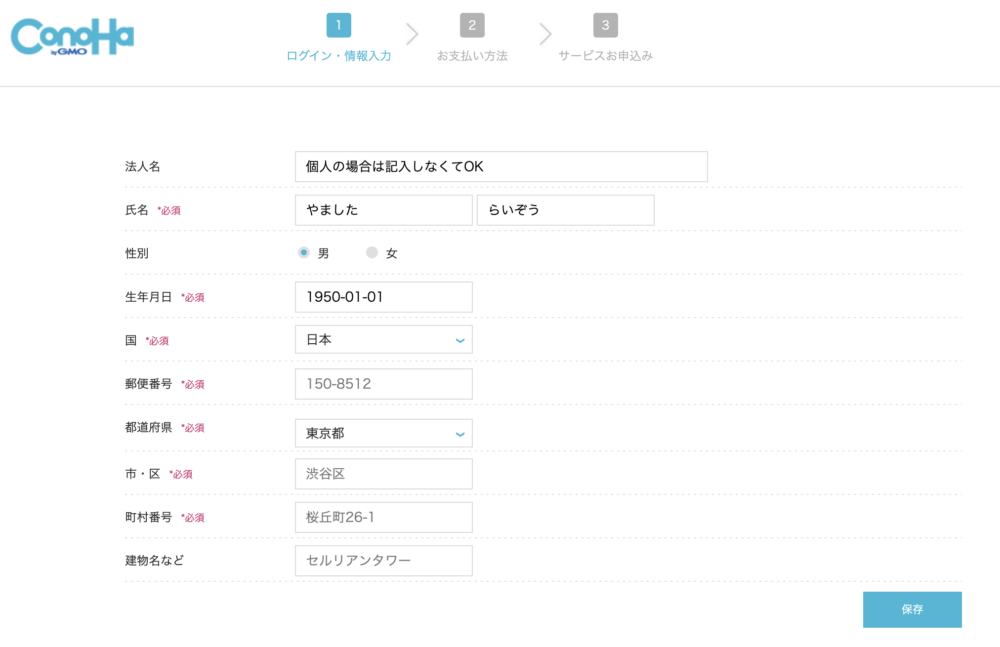
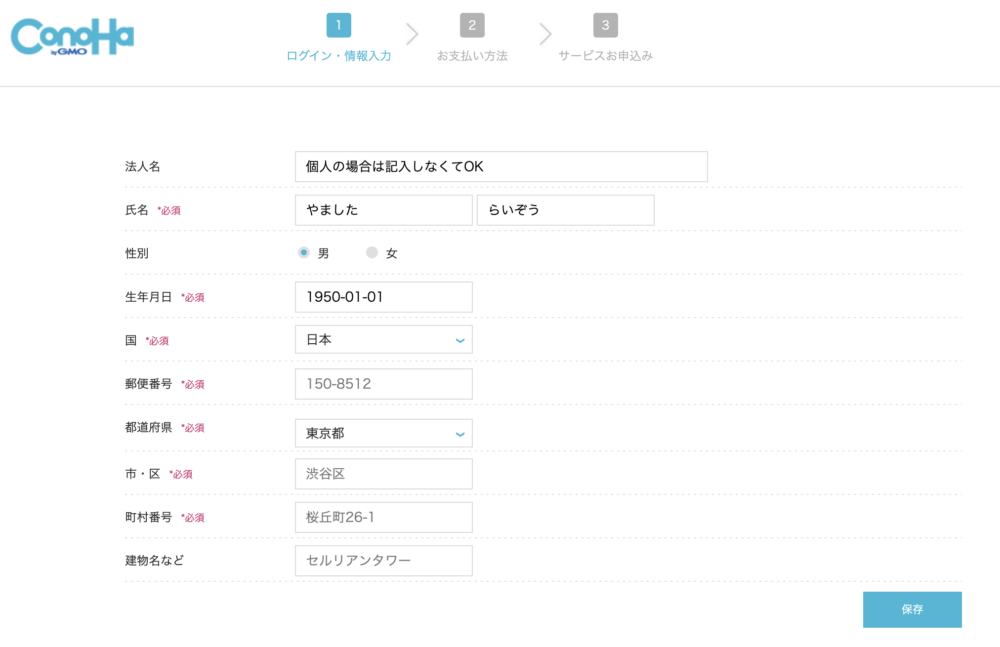
このような画面に移動しますので、必須項目を入力していきましょう!
画像の通り、法人名は入力しなくてOKです。
終わったら「保存」をクリック
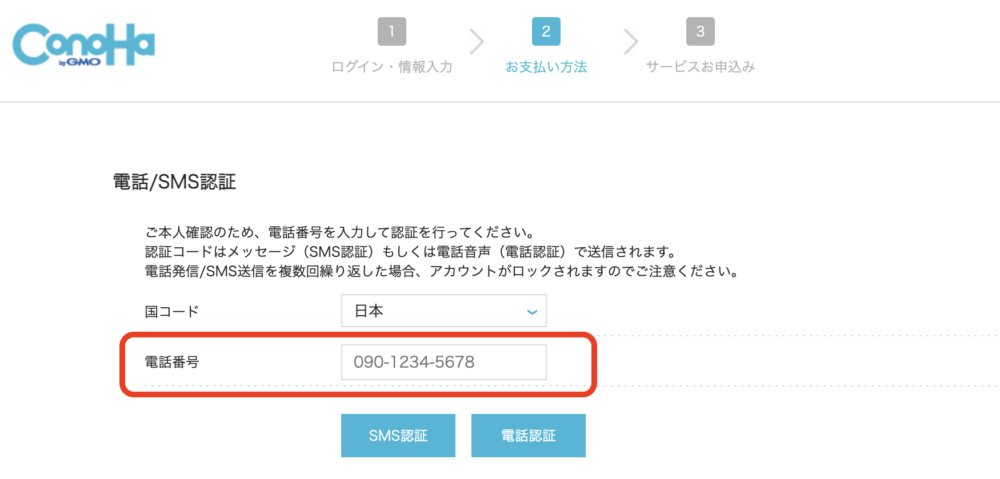
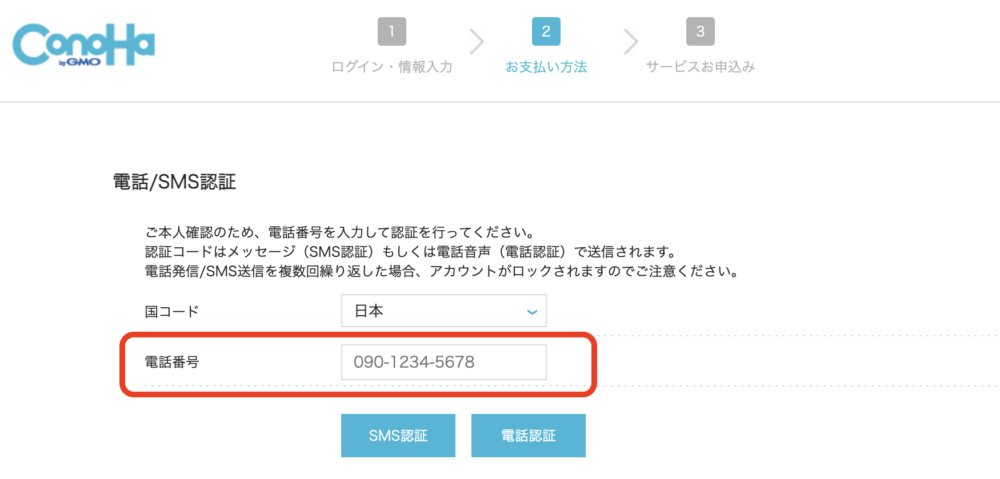
お支払い画面に進みますが、まずは電話番号認証が必要です。
あなたの携帯番号を入力して「SMS認証」をクリック。
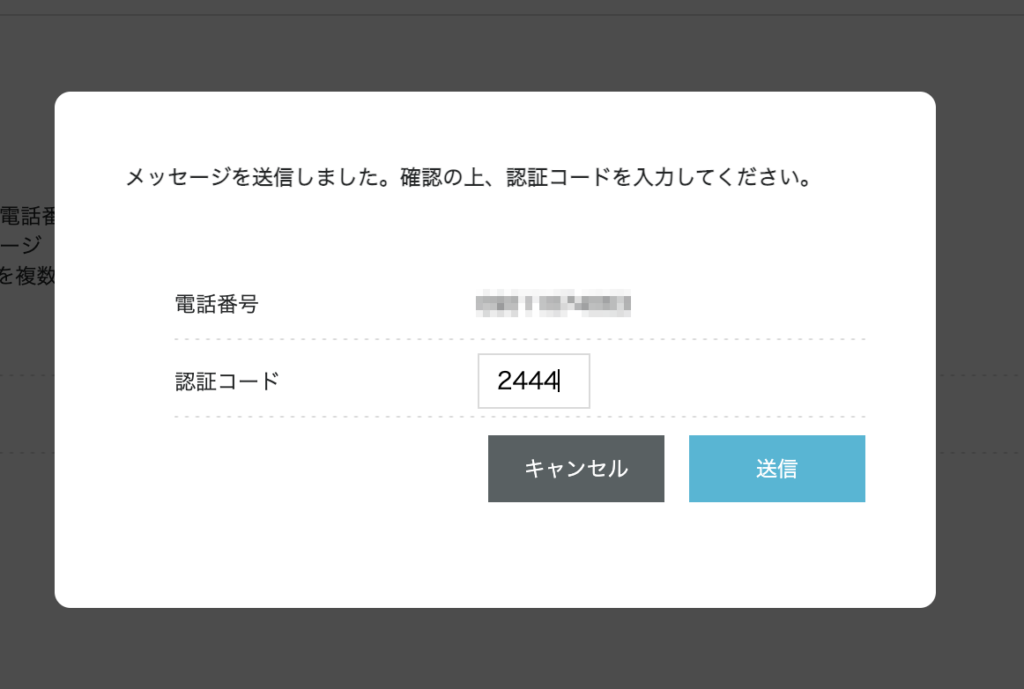
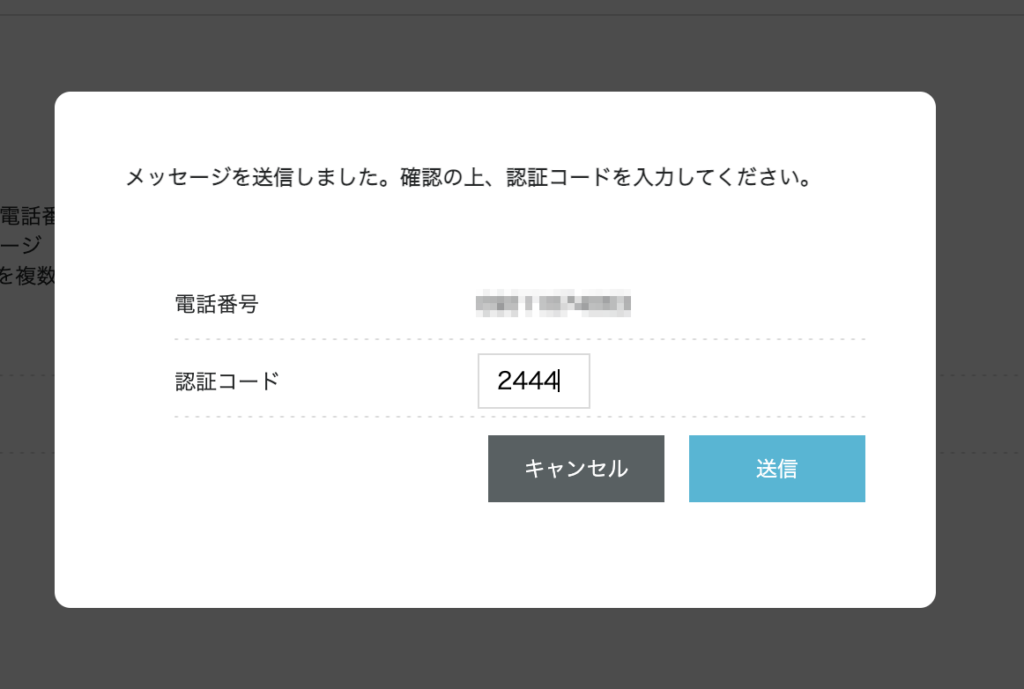
スマホに届いた認証コードをこんな感じで入力して「送信」をクリック。
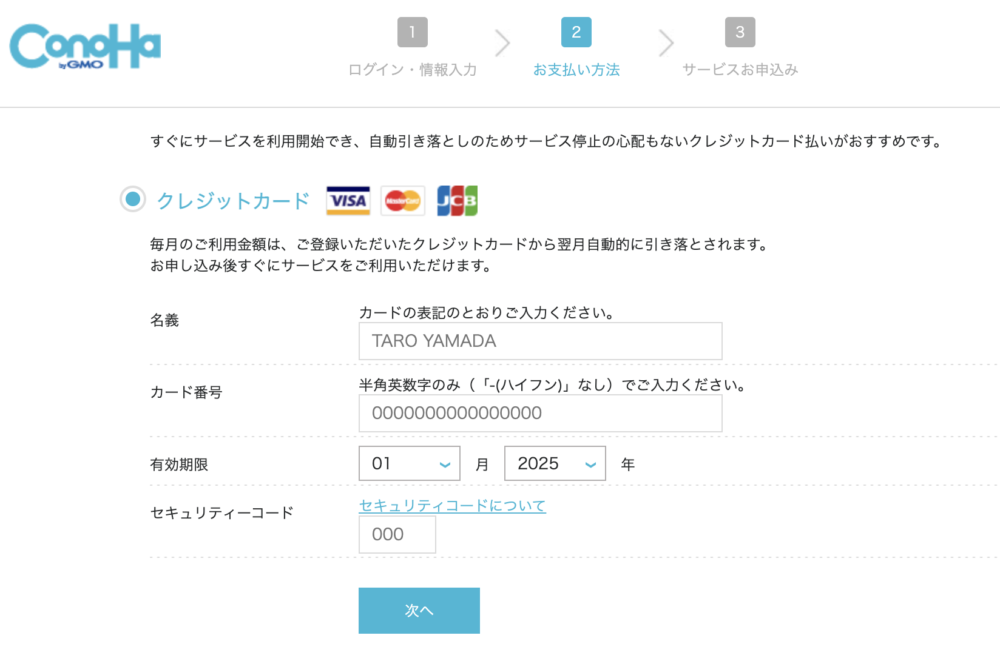
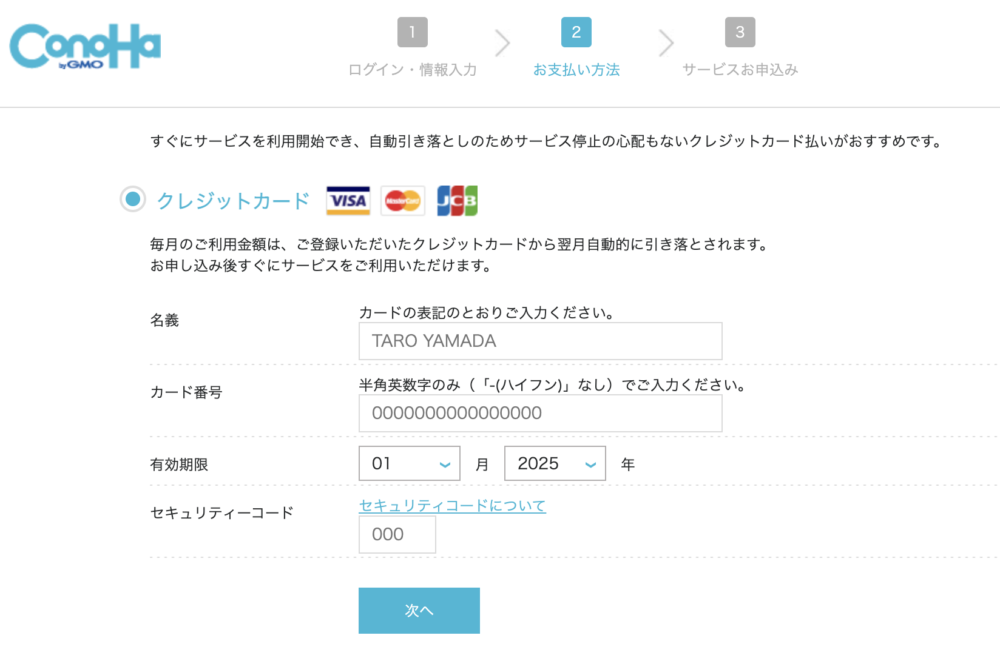
続いてお支払い方法を入力します。
「クレジットカード」「ConoHaチャージ」「ConoHaカード」と3つありますが、クレジットカードでOKです。
余計なことせずクレジットカード一択でいきましょう。
ConoHaのダッシュボード→サーバーを追加


クレジットカードの入力が終わると「ダッシュボード」画面に移ります。
【注意】
まだこの時点ではWordPressはインストールされていませんし、サーバーの契約もできていません。
続いては左上の「サーバーを追加」をクリックして契約に進みます。
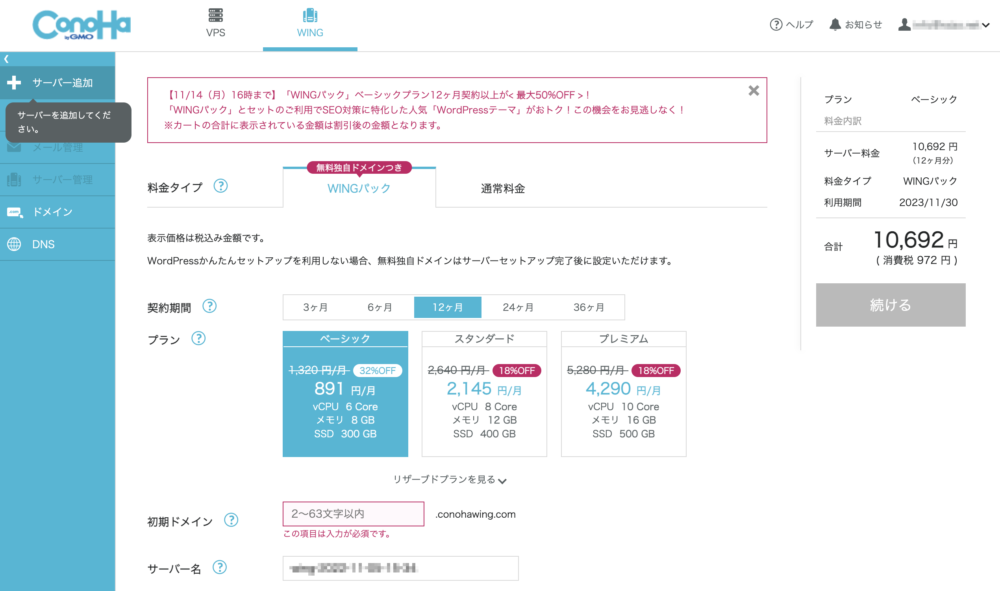
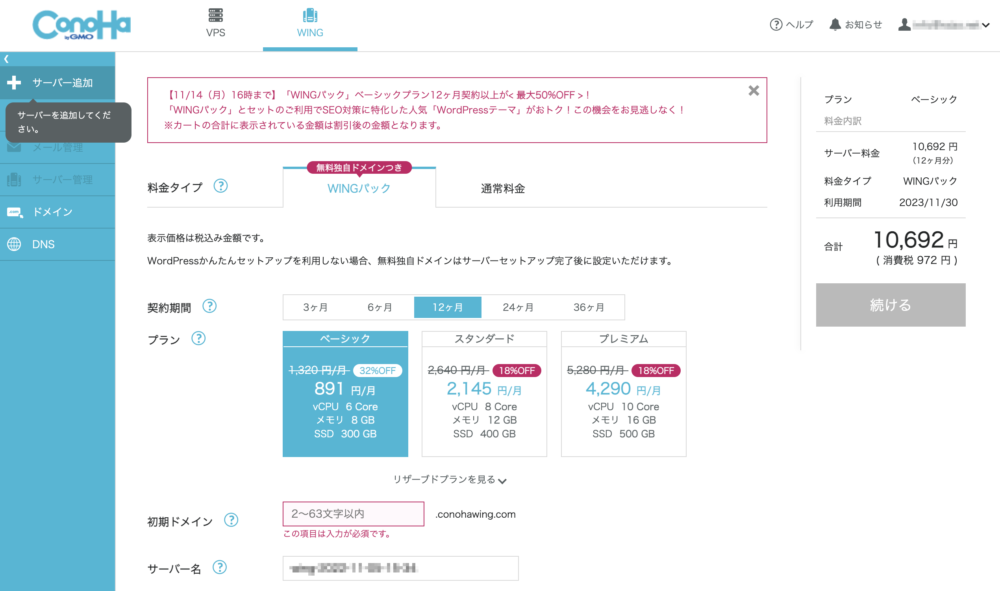
すると↑このような画面に。
「WINGパック」と「通常料金」の2種類ありますが、必ずWINGパックを選択してください。
こっちじゃないと全然お得じゃないし、何よりドメインが無料でプレゼントされません。
契約期間はデフォルトでは1年になっています。
基本は1年でいいと思います。
なぜならあなたはこれからブログで稼ぎ続けるわけです。
ってことは、3ヶ月でやめるわけないでしょうし、僕のように5年以上続ける場合も十分にある。
なので、よほど手持ちの出費が痛くなければ1年以上の契約プランにしておくといいですよ!
「初期ドメイン」は独自ドメインとは別で、あなたのConoHaアカウントのドメインだと思ってくれればOK。
つまりあなたが覚えやすいものなら、どんなものでもOKです。
「サーバー名」は最初から入力されていると思うので、無理に変更しなくてOKです。
WordPressかんたんセットアップの入力方法
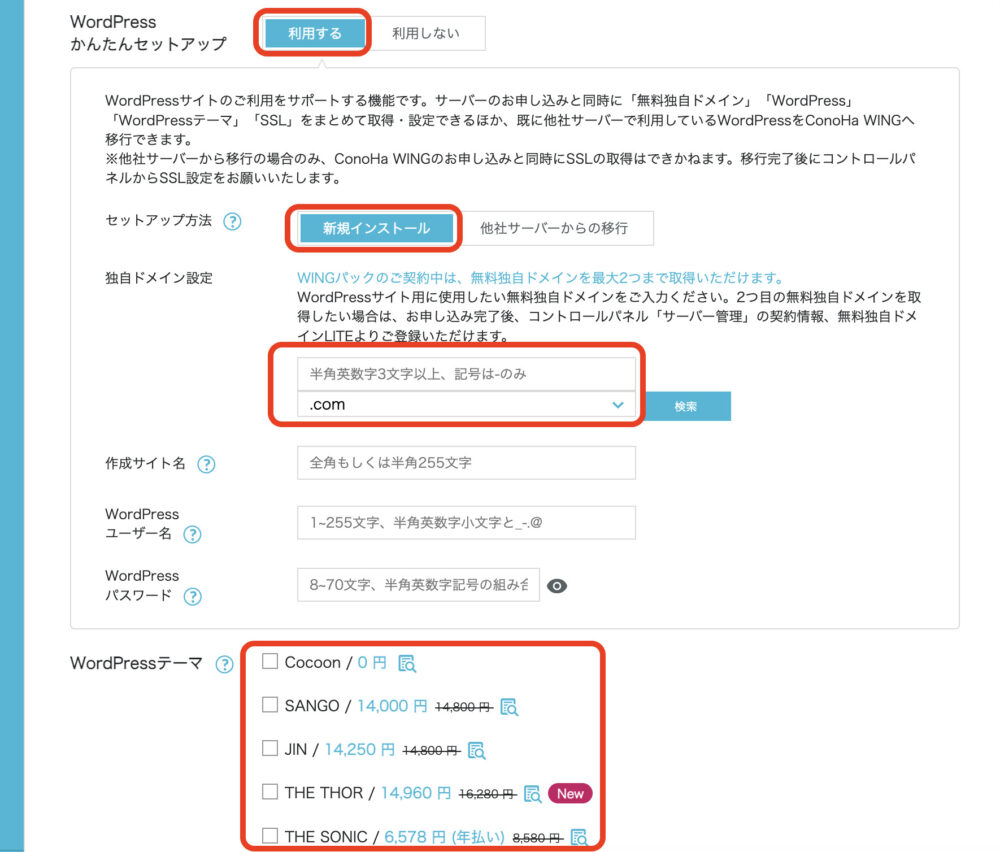
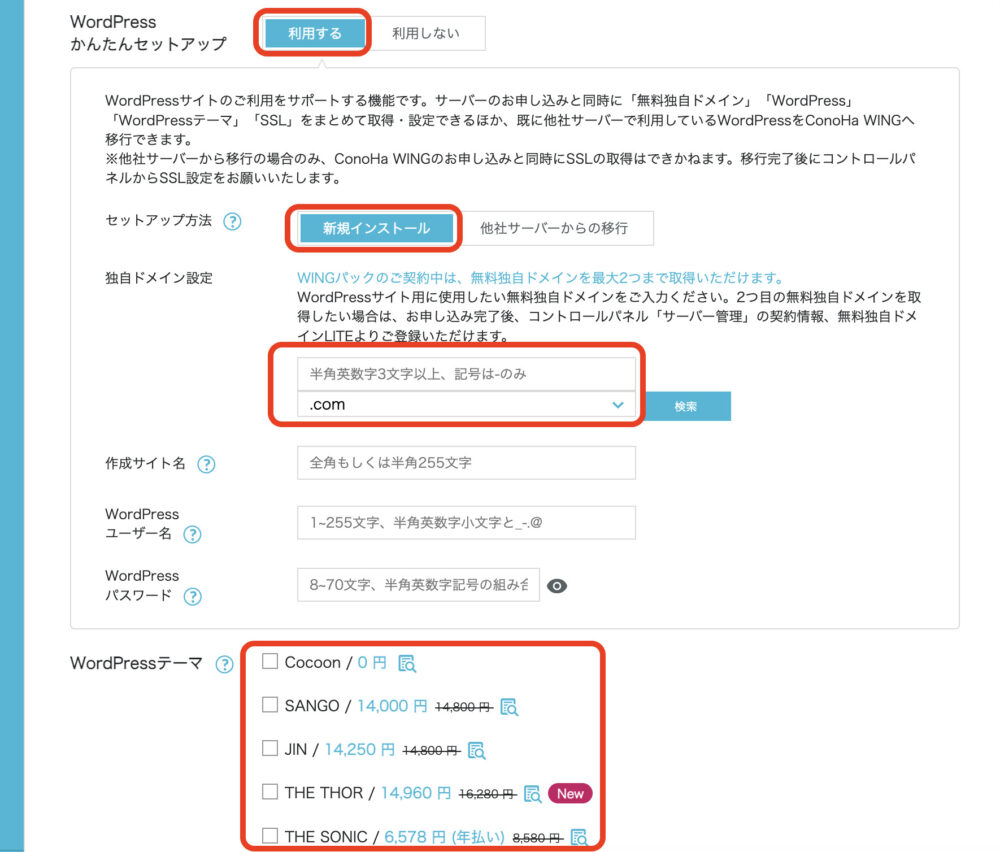
さて、ここからが若干面倒…というかわかりづらい。
1つずつ解説しますね!
- WordPressかんたんセットアップ
→利用する - セットアップ方法
→新規インストール - 独自ドメイン設定
→あなたの好きな文字列を入力して.comやその他どれにするか選びます。 - その後、検索を押して誰にも使われていなければそのドメインを取得できます。
誰かが既に使っていたら、「.com」の部分を変えるかドメインを別のものにしましょう。 - 作成サイト名
→あなたのブログ名です。僕でいえば「バンドプレス」ですね。
ここは後から変えられるのでわりと適当でOKです。 - WordPressユーザー名
→WordPressにログインするときのユーザーIDです。 - WordPressパスワード
→WordPressにログインするときのパスワードです。 - WordPressテーマ
→有料テーマが割引価格で手に入るとお伝えしましたが、ココがそれです。
ぶっちゃけ、これらは買わなくていいです。笑
どうせ有料テーマを買うならSEOやデザインが最強なものを紹介します。
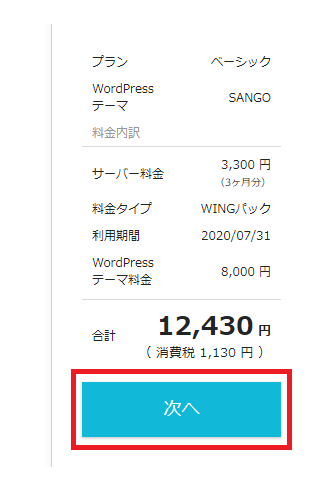
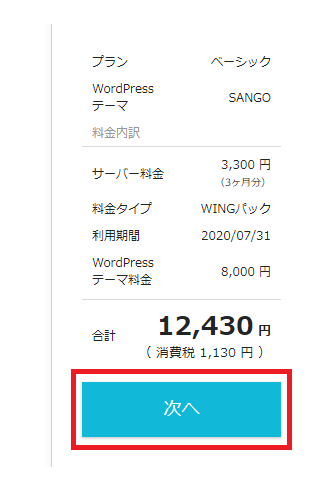
ここまで終わったら右側の合計料金を確認して「次へ」をクリック。
※この画像はConoHaのサポート画面のキャプチャです。
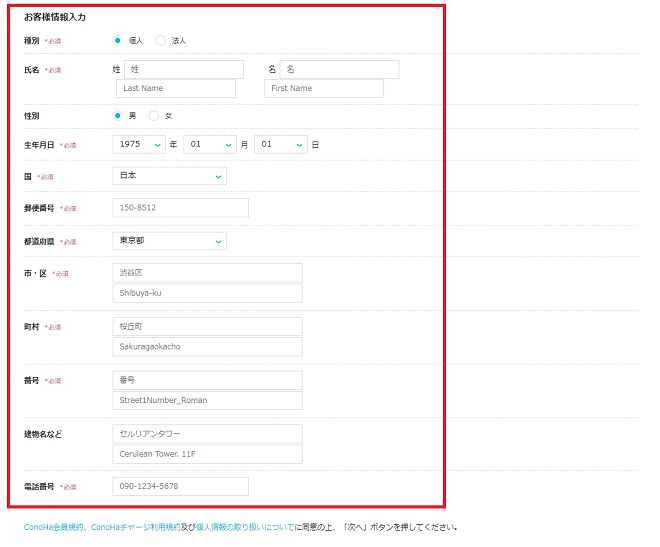
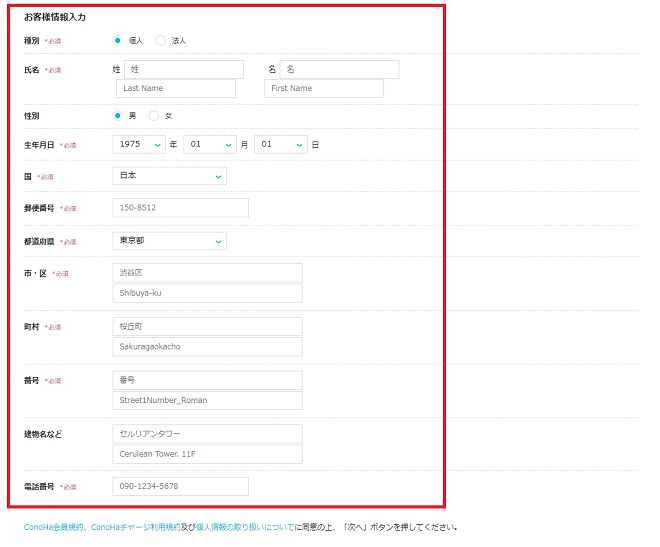
続いてこのような入力画面が表示されます。



大変ですけど90%くらい終わってきています!
もう少しだからがんばって!!
ここは「WHOIS情報」というサイト所有者の有効性を確認するためにConoHa側が管理する情報です。
絶対にウソっぱちの情報は入れないようにしましょう!
例えば・・・
もしいつか、あなたのブログがめちゃくちゃ稼げるようになったとします。
すると「そのサイトを1000万で売ってください」みたいなオファーがあったりもするんです。
その時に上記の「WHOIS情報」が正しくないと、売ることができず大金を逃すハメになります。
ここまで入力が終わると、以下のような画面が表示されるはずです。
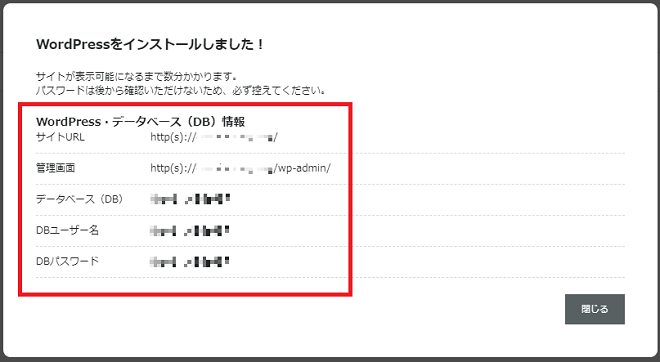
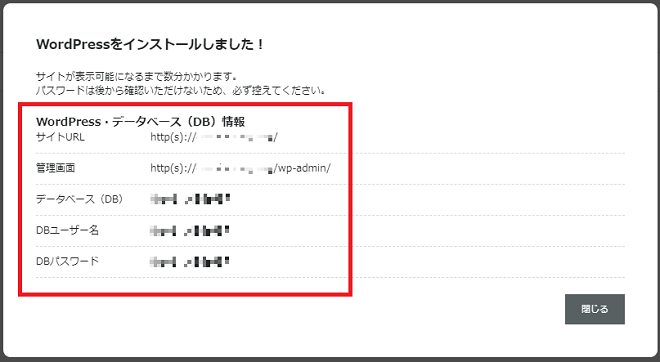
1つずつ解説します!
- サイトURL:あなたのブログのURLです
- 管理画面:これから最もよく使うブログ作成画面です
ここのログイン時に「WordPressユーザー名、パスワード」を使います。 - データベース:あなたのブログサイトのデータベースです
- DBユーザー名:データベース上にアクセスする際に必要です
- DBパスワード:データベース上にアクセスする際に必要です
※とはいえ、データベース上にアクセスしてブログを更新したりデザインを変えたり…ということはしません。
よほどの致命的なエラーが発生してConoHaのサポートに連絡したりする場合に必要です。
※データベースのパスワードは後から確認ができないため、この画面をスクショするなり、スマホのメモアプリにコピペするなりして必ず保存しておいてくださいね!
ステップ4:WordPress管理画面にいってみよう
先程の「管理画面」にアクセスしてみましょう!
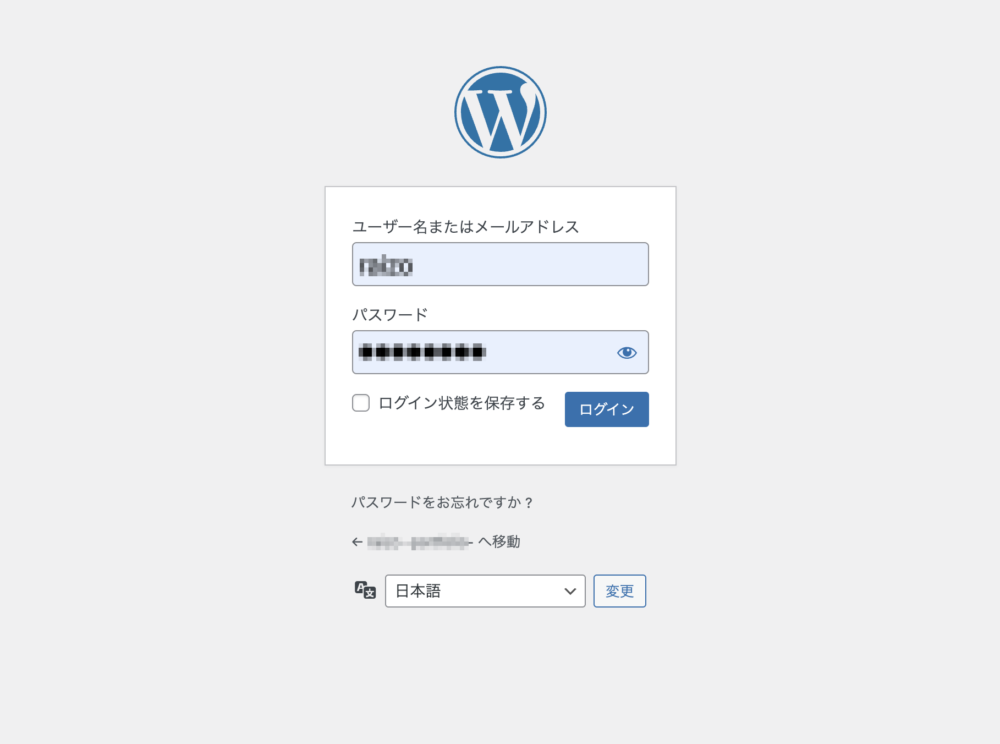
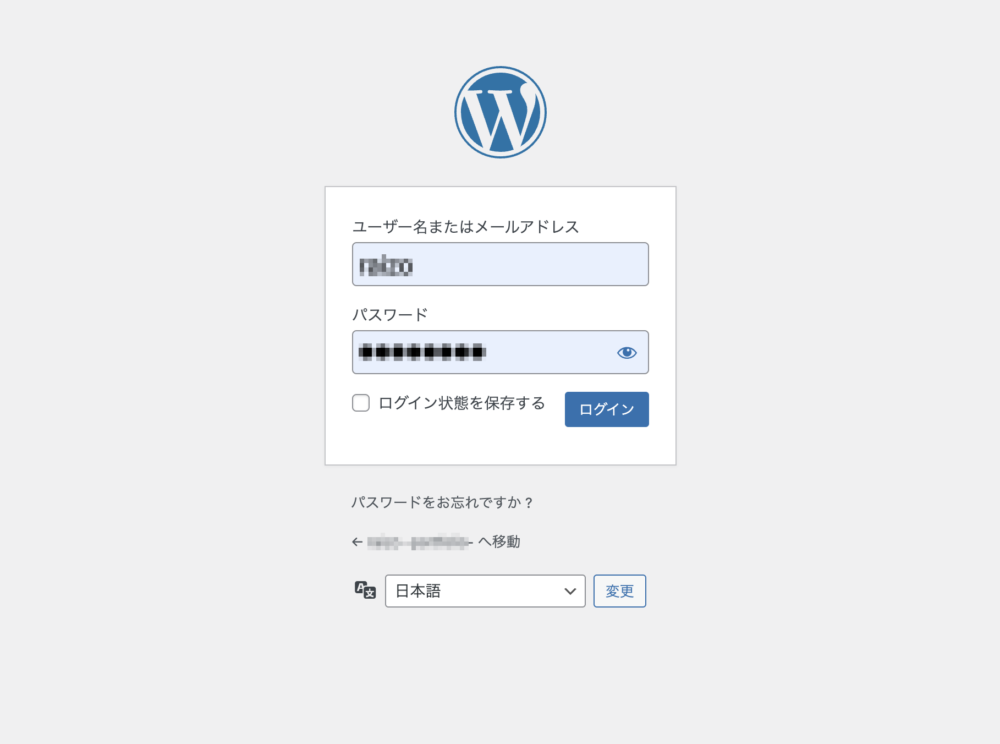
こんなとってもシンプルな画面に移行します。
ここに契約時に設定した「WordPressユーザー名、パスワード」を入力してログインします。
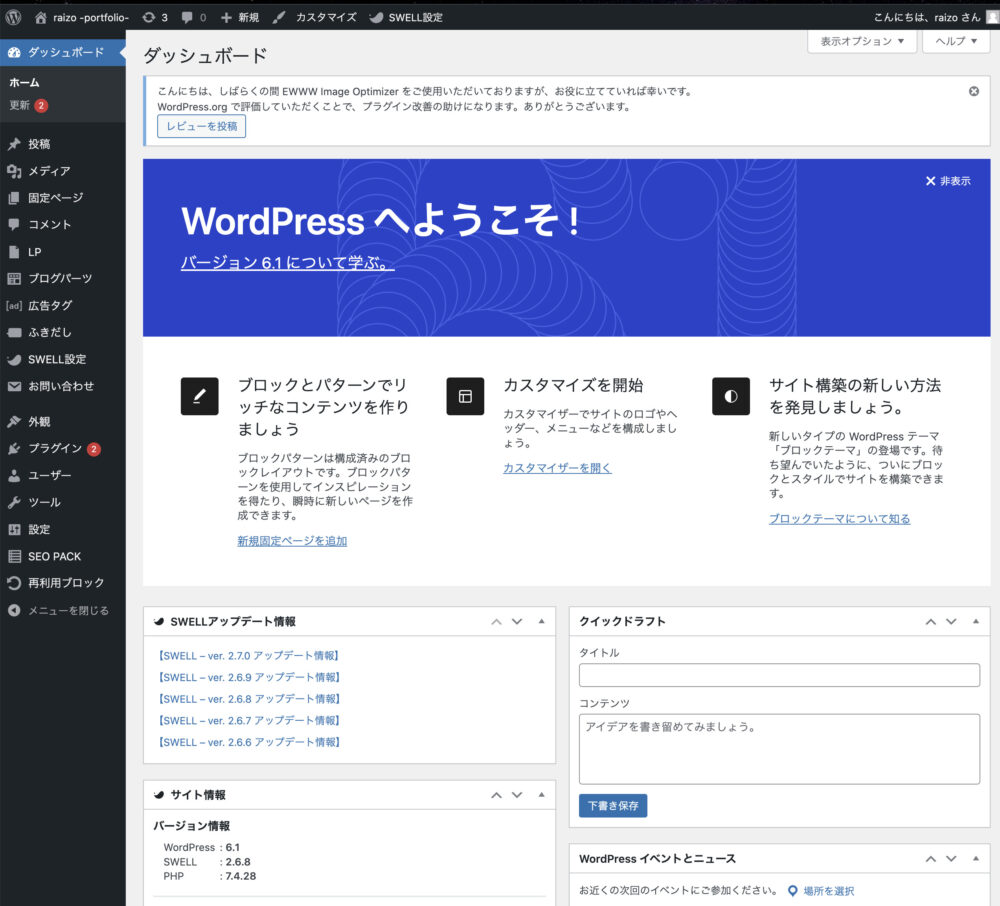
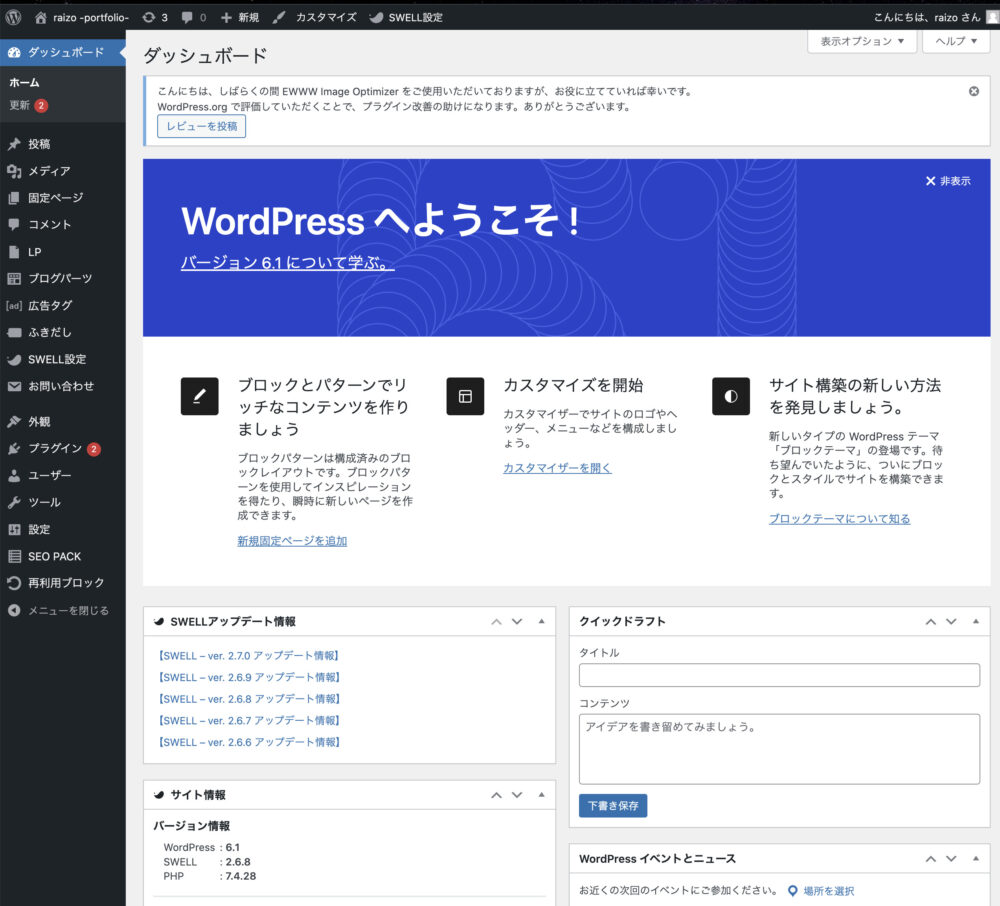
ちょっと見た目や表示されている内容は違うと思いますが、このような画面になります。



ここまで来れば、無事にあなたのWordPressブログは完成です!!
おめでとうございます!!
ステップ5:WordPressの初期設定を完了しておきましょう
しかしここからもう少し設定があります。
テーマを設定する
「テーマ」とは、WordPressでブログの大枠のデザインのことです。
無料なら無料なりのデザインだし、SEO的な効果もそれなり。
有料なら有料なりの超キレイなデザインで、SEO対策もバッチリしてくれるテーマが多いです。
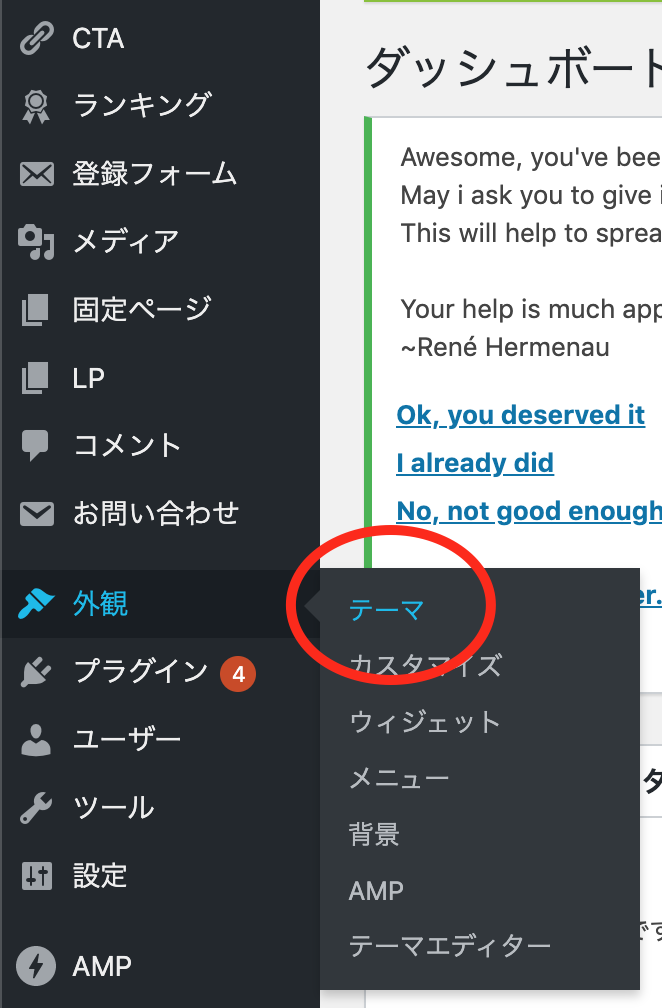
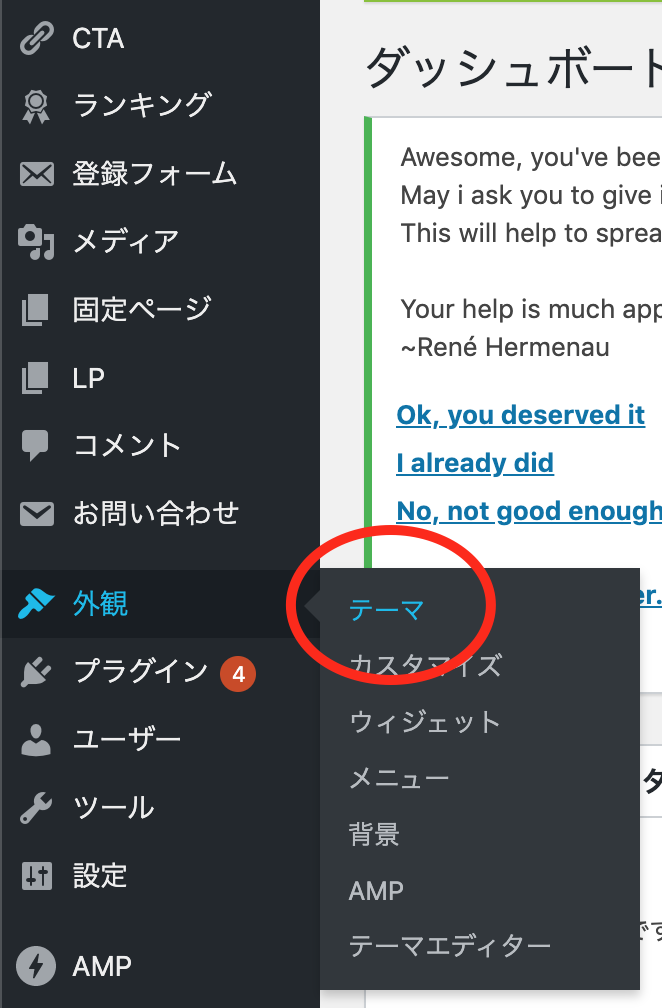
「外観」→「テーマ」を選択します。
初期段階ですでに3つくらいテーマが入っていると思います。
それは現在WordPressにインストールされているテーマです。
なので、最初はデザインとか後回しでまずは記事を書きたい!という場合は特別テーマを変更する必要もありません。
個人的にはWordPressの管理画面の操作にある程度慣れてきてからテーマを変えるほうがわかりやすいかなとも思います。
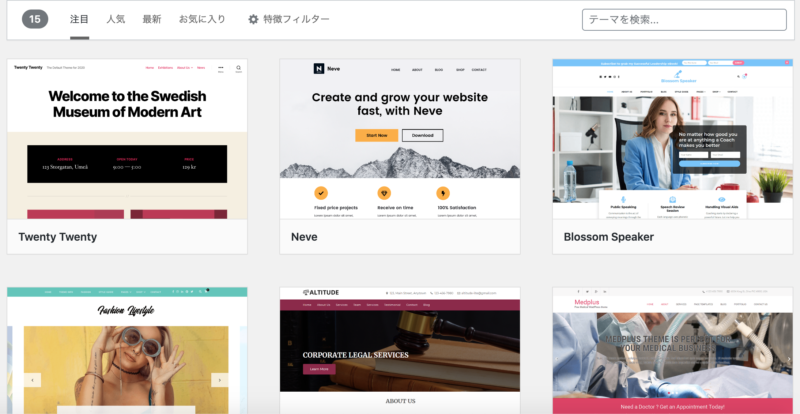
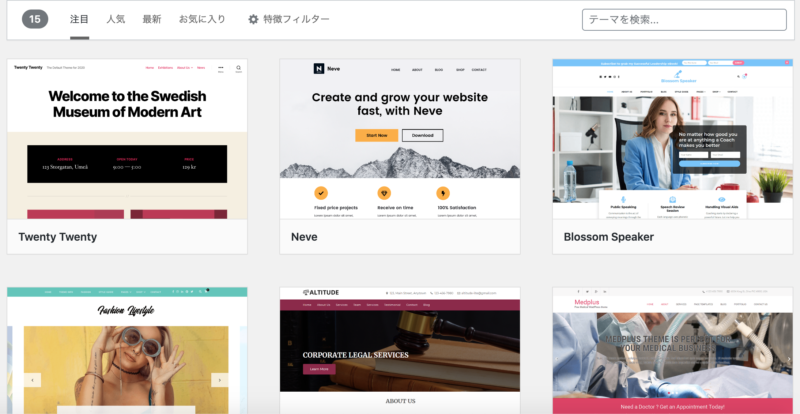
「新規追加」をクリックすると、こんな具合にたくさんの無料テーマが表示されます。
まあ、あなたの気に入ったデザインを最初は使うといいと思います!
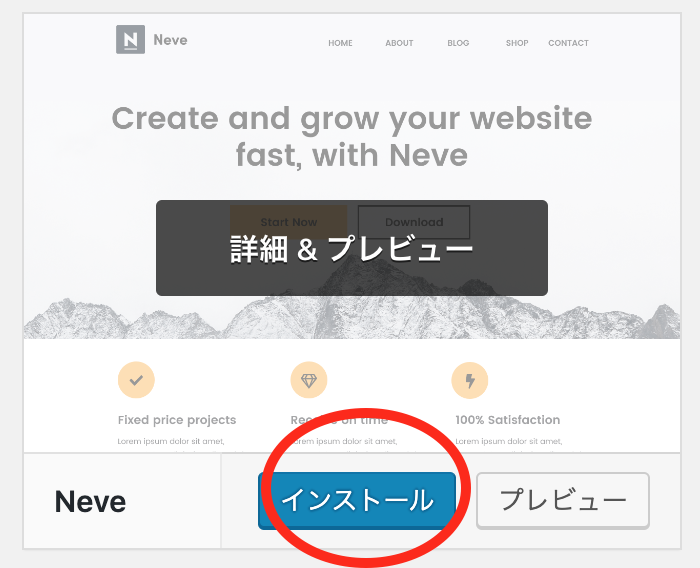
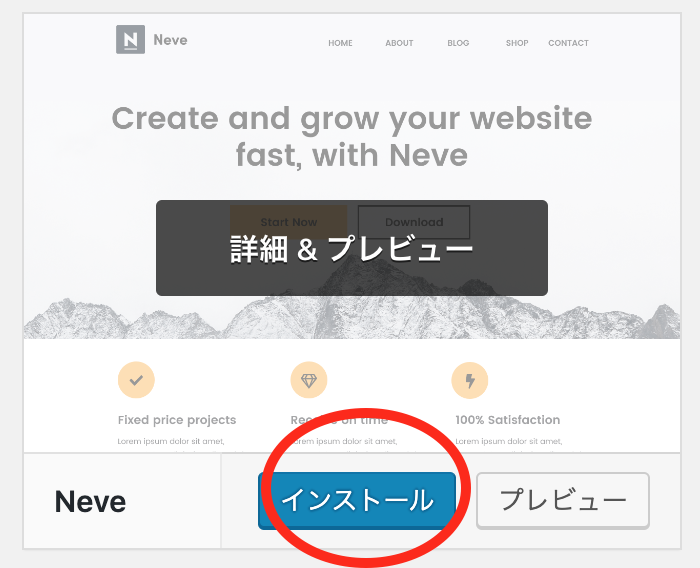
で・・・テーマを選んだら上のように「インストール」をクリック。
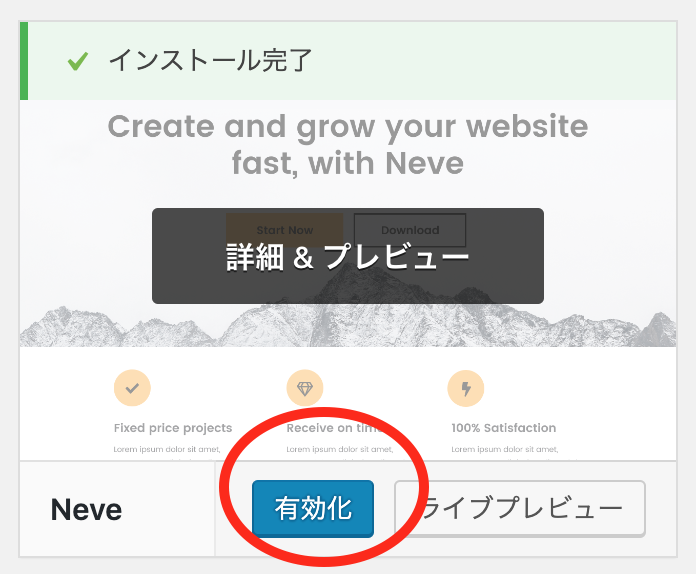
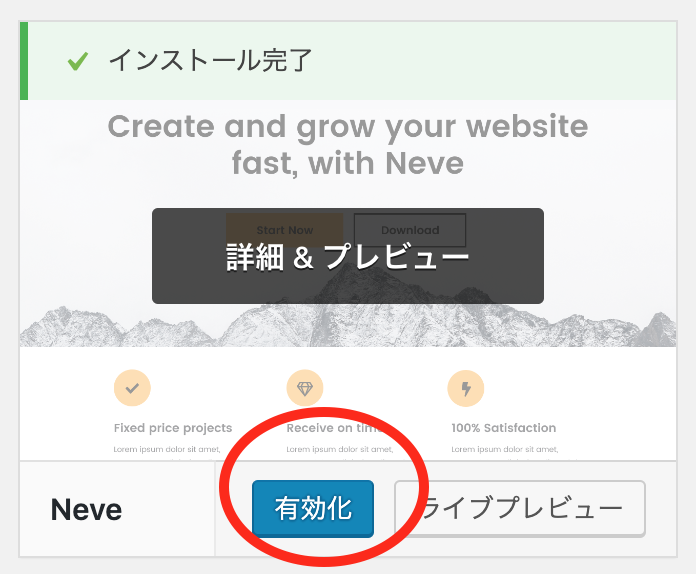
インストールが終わったら「有効化」を選択。
これであなたのWordPressブログは
- 誰でも閲覧できる状態。
- テーマも気に入ったものをひとまずインストール済み。
- あとは細かい設定を施せば準備完了!
ということで、続いては細かい設定を解説していきます。
ブログをSSL化しておきます



「SSL」ってなんだ??
って思ったかも知れません。
SSLとはインターネット上でデータを暗号化して送受信する仕組みのことです。
個人情報やクレジットカード情報など、重要なデータを暗号化して通信を安全に行うためのもの。
読者にとってあなたのサイトが安全じゃないといけませんよね?
例えが悪いですが、ネットサーフィンをしたことがある人なら経験があるかも。
海外の変なサイトに飛ばされたときとか、明らかにワンクリック詐欺っぽい、怪しいアダルトサイトみたいなサイトに飛ばされた時「ヤバ!早く閉じなきゃ…!汗」って思って大急ぎに画面を閉じた…なんて経験がありませんか?
実はSSL化されていないサイトはどんなに見た目がキレイなサイトでも、それと同じ扱いだよ!っていうことです。


↑このようにあなたのサイトがちゃんとSSL化されているか確認するためにはブラウザのURLの欄を見て、ちゃんと鍵マークが表示されていればOKです!
今の時代ではSSL化していないサイト=危険なサイトという位置づけといっても過言ではありません。
GoogleもSSLを重要視していますし、SEOの観点からもSSL化されていないサイトは検索順位に影響します。
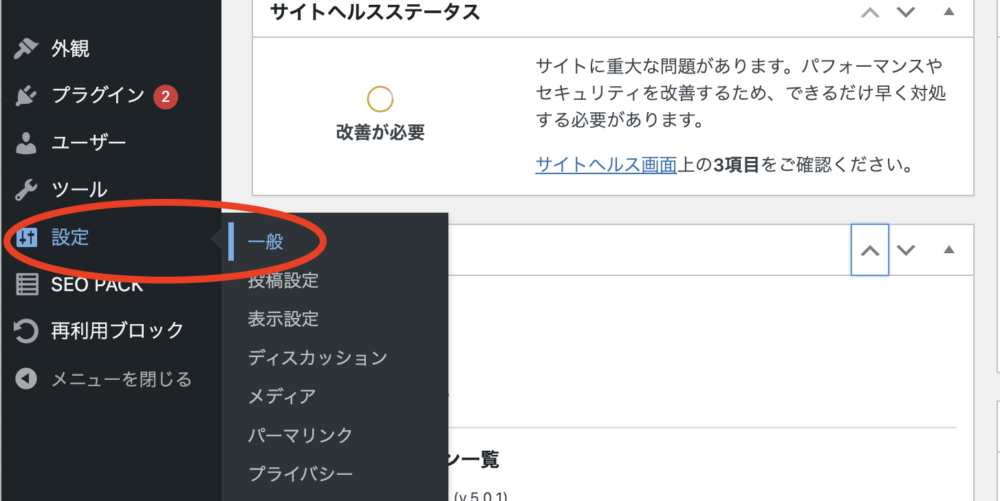
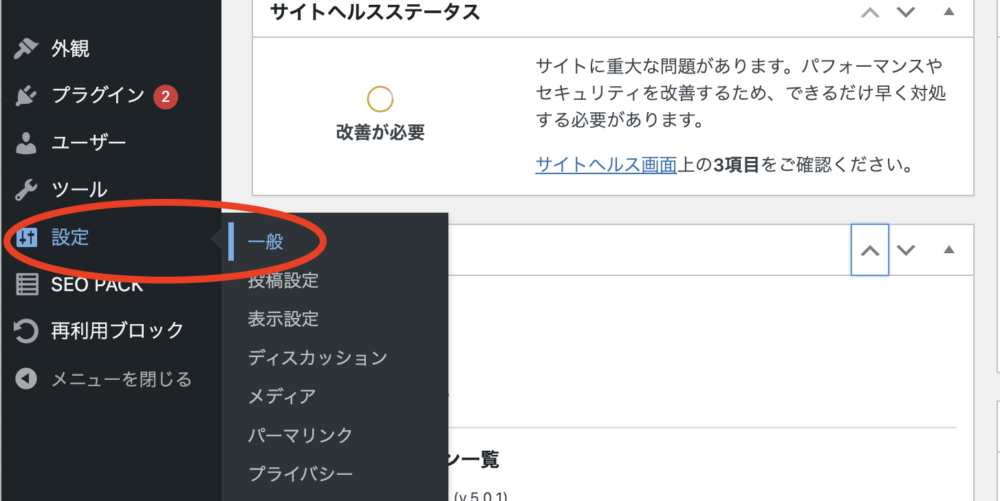
ダッシュボード左のサイドバーから「設定」→「一般」とクリックします。
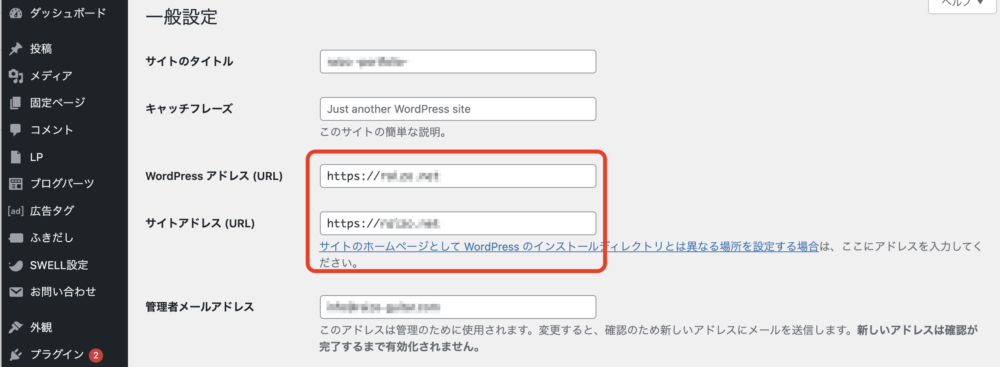
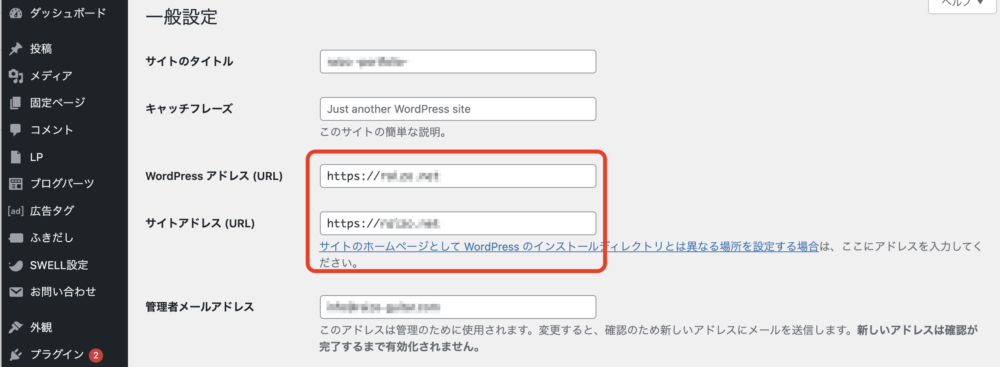
このような画面になります。
ここの「WordPressアドレス(URL)」と「サイトアドレス(URL)」という欄が「https://〜」から始まっているか確認してください。
もし「http://〜」から始まっていたら「s」を自分で付け足して「https://〜」に変更して保存ボタンをクリックでOKです。
その他の一般設定も簡単に解説します
ここはSSL化以外はさほど緊急を要する内容ではないし難易度も高くないですが、今のうちに終わらせてしまいましょう!
- サイトのタイトル:あなたのブログサイトのタイトルです。
ぶっちゃけ何でもOKです。 - キャッチフレーズ:タイトルの次に表示されるまさにキャッチフレーズです。
例)バンドプレス→音楽活動にまつわる「音、金、人」の情報を発信しています。 - 管理者メールアドレス:あなたのメールアドレスです。
お問い合わせフォームを設置したり、何かしら読者から連絡をもらった時はここに記載のメールアドレスに届くので、必ずメインアドレスを入力しておきましょう。 - メンバーシップ:チェックは外しておいてOK
- 新規ユーザーのデフォルト権限:購読者でOK
- サイトの言語:日本語
- タイムゾーン:日本の場合は東京。あなたの住んでいる国を選択しましょう。
- 日付形式:特に何でもいいですが、デフォルトの「Y年m月d日」でいいかと。
- 時刻形式:これも何でもOK。基本デフォルトのままでいいです。
- 週の始まり:デフォルトで月曜日になっているのでこれもこのままでOK
パーマリンクの設定
パーマリンクとは記事ごとに追加する文字列のことです。
例えば僕のサイトは「https://raizo-guitar.com/」です。
で、今読んでいるこの記事のURLは「https://raizo-guitar.com/how-to-blog-wordpress/」
↑この赤い文字のところをどうするか?という設定です。
結論:あなた独自で自由に決められる設定にしましょう。
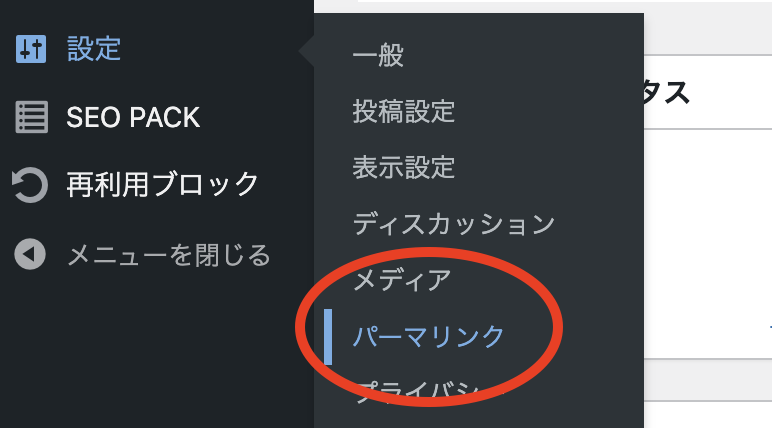
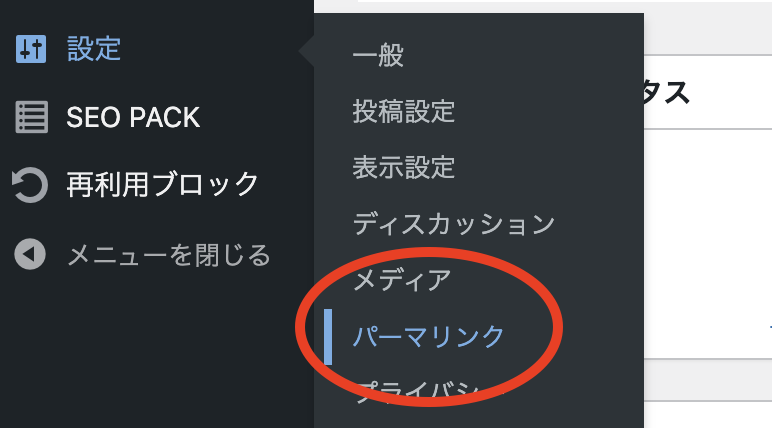
「設定」→「パーマリンク」に進みます。
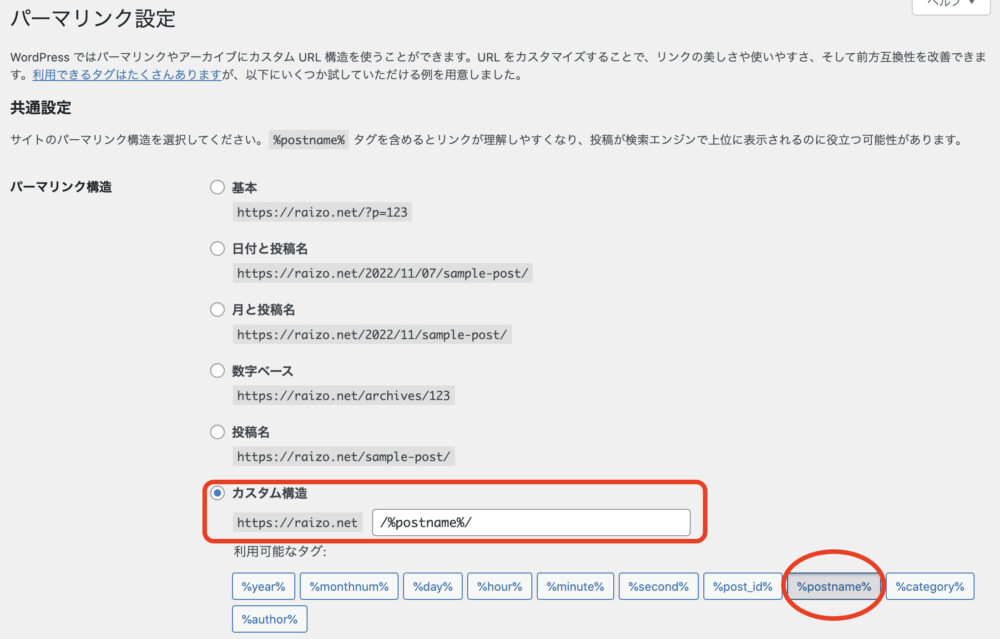
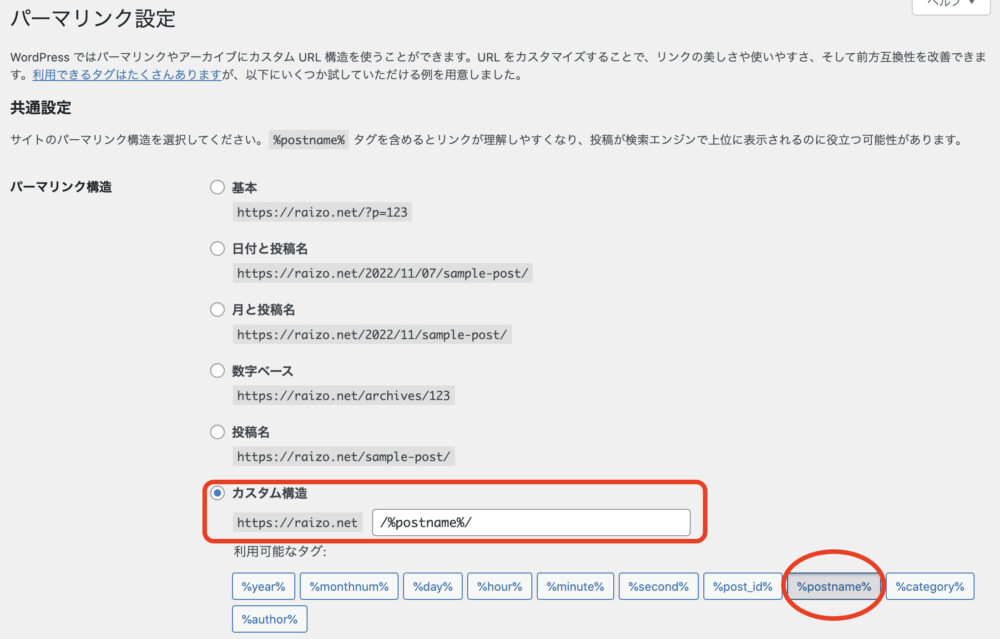
「カスタム構造」→「/%postname%/」と入力して「変更を保存」でOK。
ポイント
共通設定のところに・・・
「%postname% タグを含めるとリンクが理解しやすくなり、投稿が検索エンジンで上位に表示されるのに役立つ可能性があります。」と書かれています。
つまりSEO的にも「%postname% タグ」にしておいた方がいいよ!ということなので、それ以外のパーマリンクは絶対に選ばないでくださいね!
プラグインを導入してみましょう
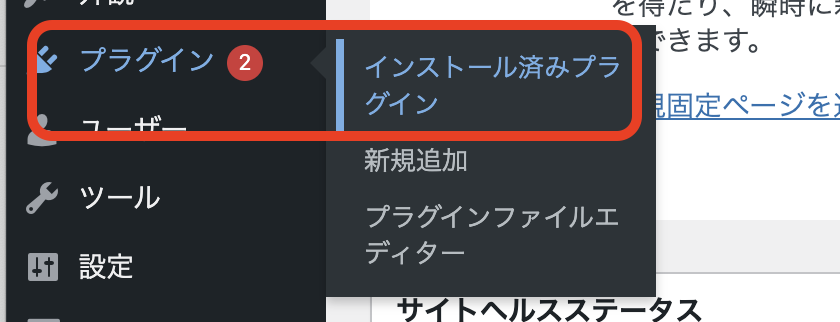
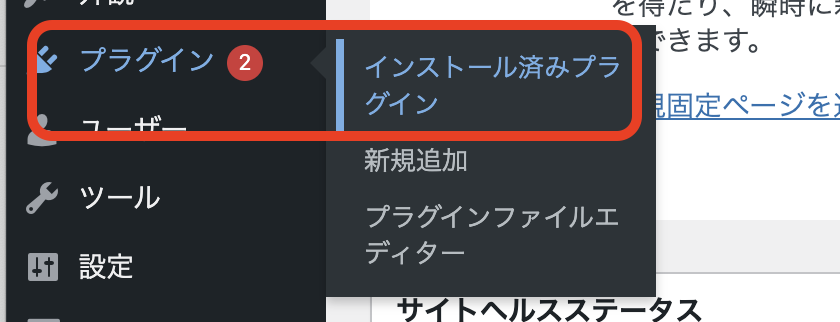
ダッシュボード左の「プラグイン」→「インストール済プラグイン」をクリックしてみましょう!
ここに現在既に導入済みのプラグインがいくつか表示されていると思います。
ちなみに僕はこのくらい入ってしまっています。↓
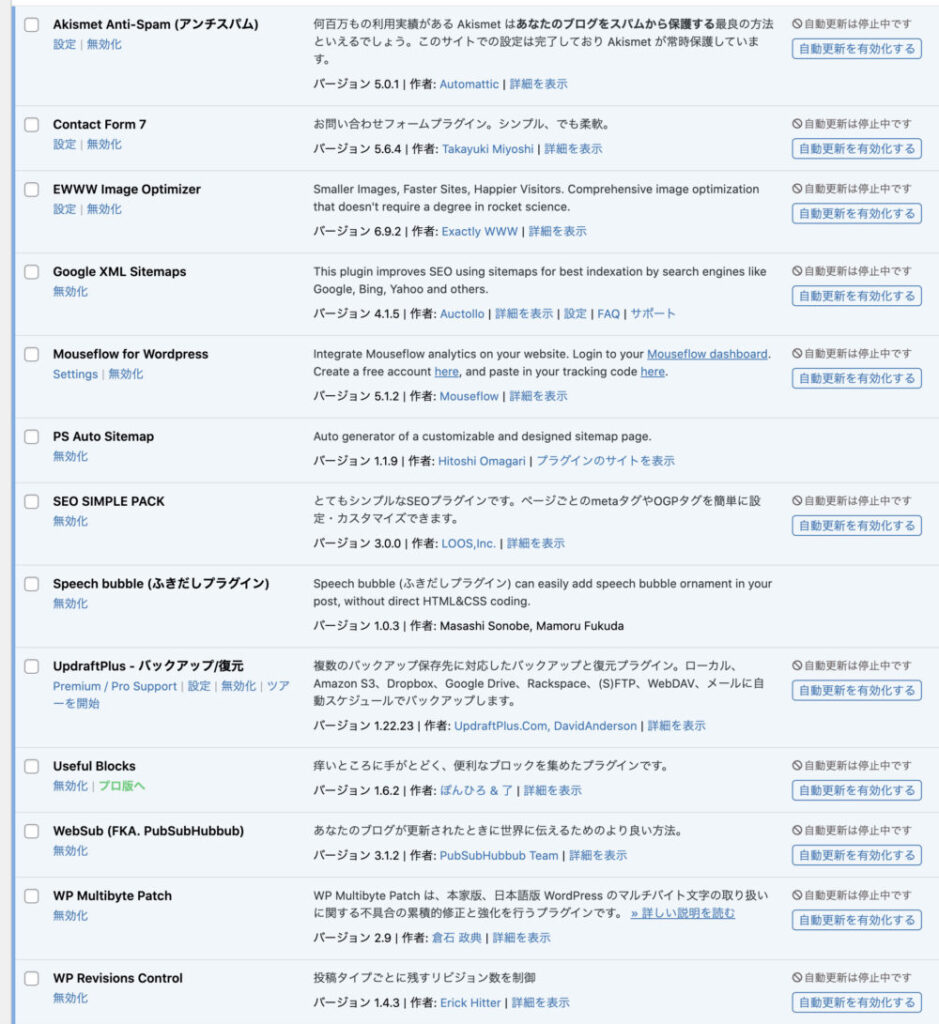
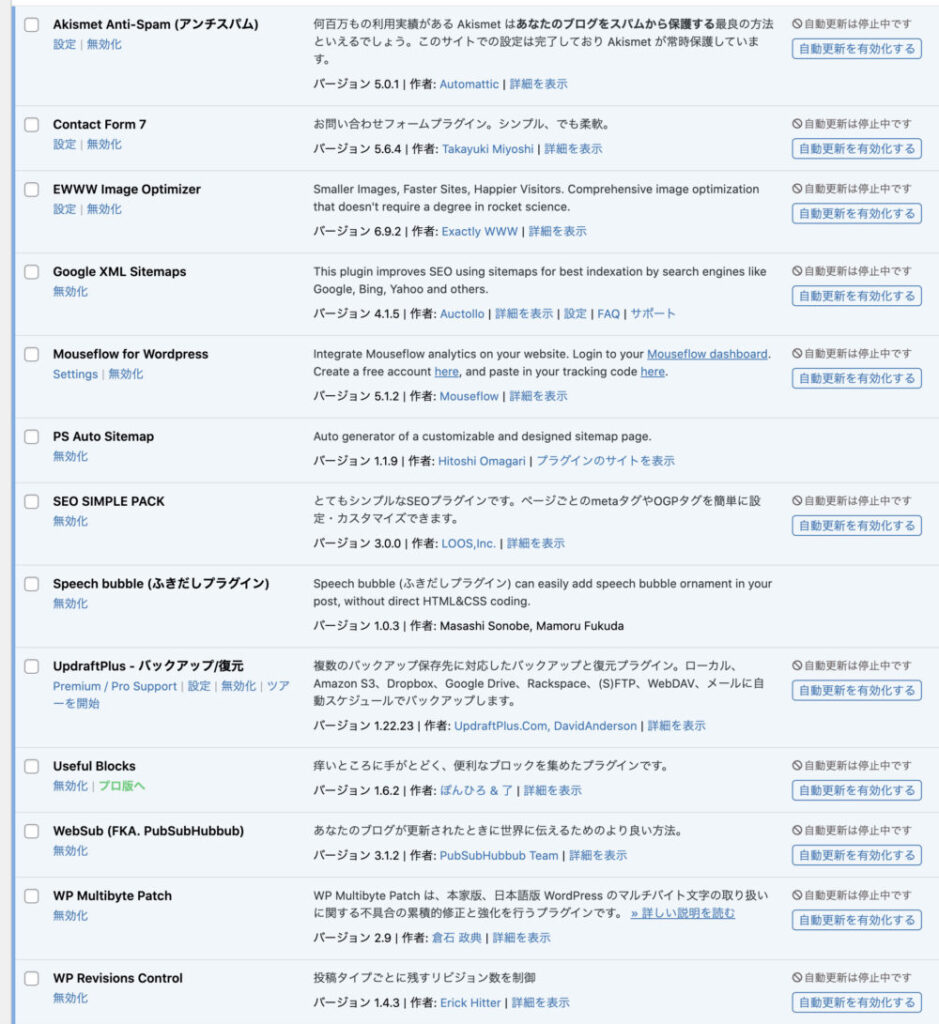
で・・・だ!
一番最初にあなたのブログにも「Akismet Anti-Spam (アンチスパム)」というプラグインが入っていると思います。
コレだけ残して、それ以外は基本的に不要なので一旦削除してください。
プラグインはどれを入れたらいいの?
という疑問が当然あると思いますが、以下の記事で必要なプラグインをすべて動画付きで解説してあります。
動画を見ながら設定していけば、まず問題なく全部のプラグインを導入できますよ!
↓


まとめ
なんだかんだ大変な作業お疲れさまでした!
やっぱり初期の作業はけっこう大変です。
しかも慣れてない作業ですからね!
とはいえ、やることはとてもシンプル。
- レンタルサーバーを借りる
- ドメインを取得する
- WordPressをインストールする
- WordPress内の初期設定
- プラグインの導入
これを細かく解説したのが本記事です。
ぜひ、あなたも一緒に「ブログで稼ぐ人」になりましょう!
\ このページから始めれば僕がサポートします!/
※契約した日をこちらから教えて下さい。確認が取れ次第、僕がマンツーマンでサポートします!

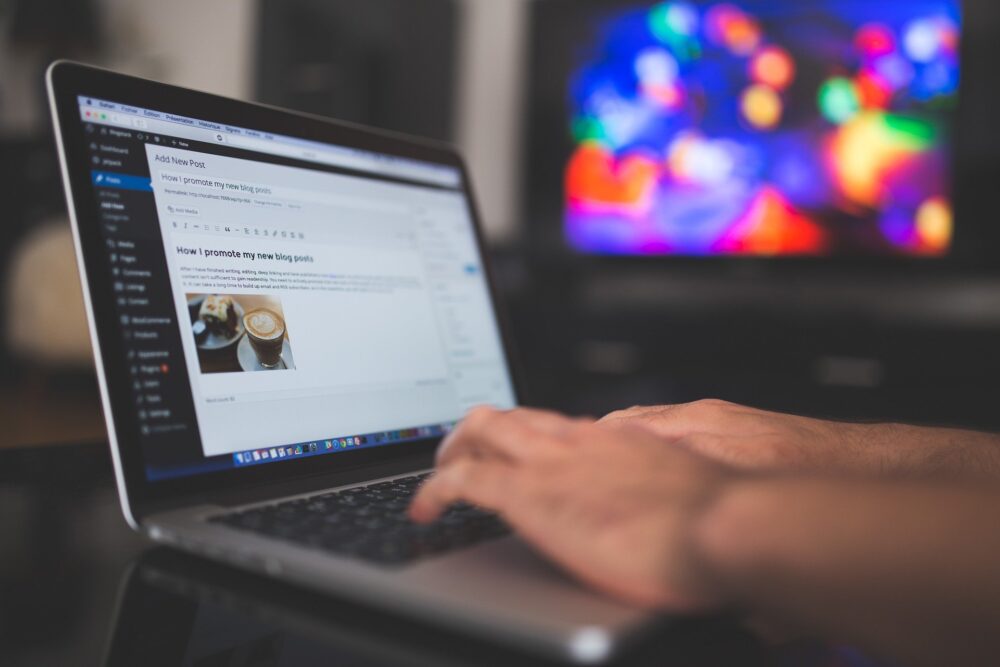
コメント