
DAWをOBS配信しようと思ったらギターが録音できない!
というかギターの音がDAWに入ってこない。(フェーダーが動かない)
ギターのプラグインエフェクトの音が出ない。
画面録画用の音声出力から元通りに戻すと録音できる。
つまりOBS配信や画面録画用の出力設定に何か問題があるけどわからない…!
こういった疑問を解決します!
DAWの画面録画や配信方法について、色々な記事で「Soundflower」または「Blackhole」と「Ladiocast」を使った方法が解説されています。
MIDIだけを使うならこれらの方法でできました。
・・・が!僕はコレでは解決できませんでした。
冒頭で話したとおり、ギターの音が出ないんです。出るけどオーディオインターフェイスに挿したままの「生音のギター」がモノラルで聞こえてくるという状況でした…。
困って散々調べまくった結果、「Loopback Audio」というソフトを使って解決しました。
本記事を読めばDAWをリアルタイムで操作・ギターやベースをプラグインエフェクトをかけたままの音で録音しているシーンをそのままの音声付きで録画できるようになります!
 らいぞう
らいぞうでは実際に僕の機材で解説しますね!
らいぞうが使った機材
- Cubase12(DAW)
- UR22C(オーディオインターフェイス)
- Loopback(アプリ)
まずはLoopbackアプリをダウンロード
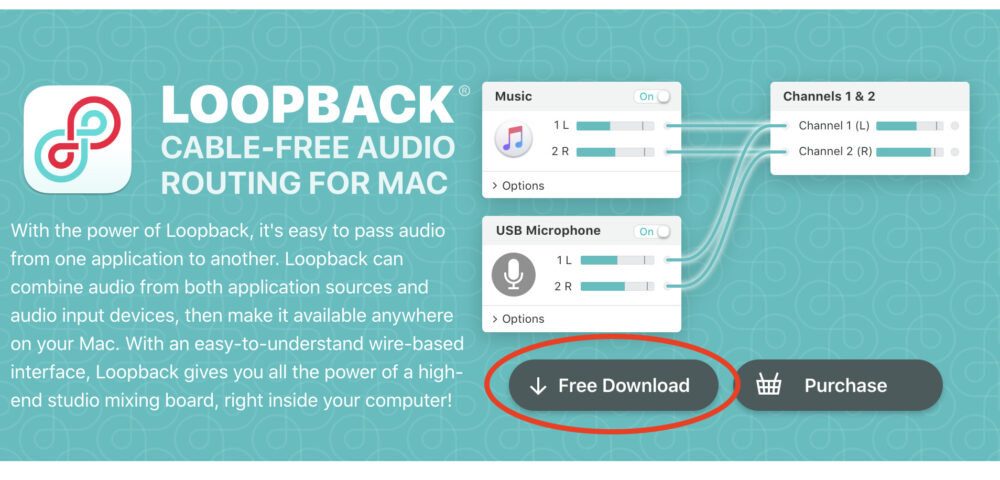
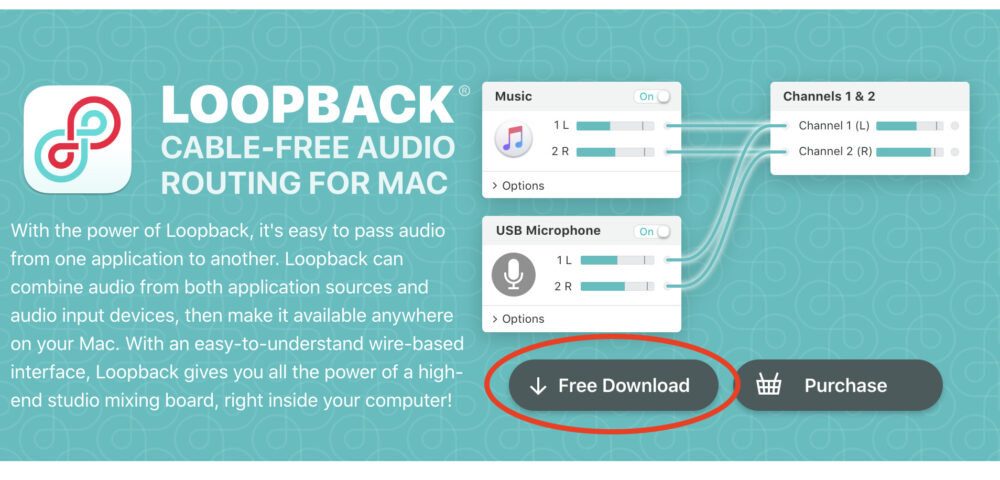
こちらからダウンロードできます。
↓
https://rogueamoeba.com/loopback/
インストール自体はなんてことなく、普段のアプリをダウンロード→インストールする感じで進めていけば完了です。
Loopbackを起動します
Loopbackをさっそく起動すると以下のような画面が表示されます。
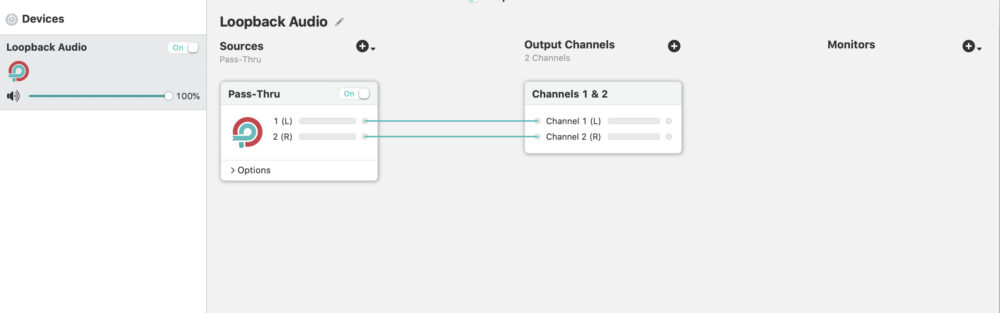
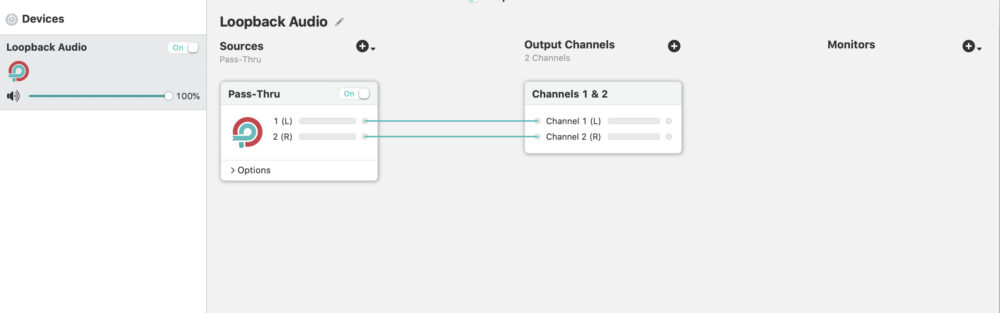
わかりやすく解説すると・・・
- Source:Loopbackに取り込むソフトを無数に選べます
- Output Channels:LoopbackのステレオOUT
- Monitors:あなたが何で聴くかを選びます
Sourceの「Pass-Thru」を消します
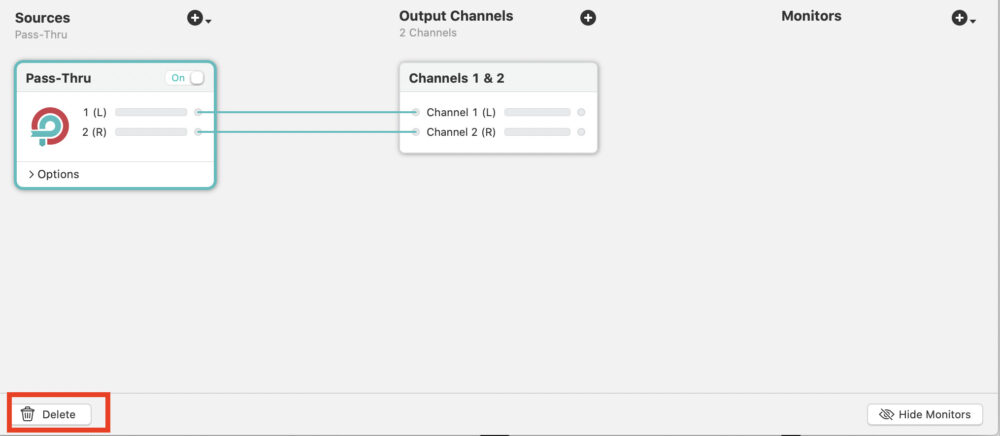
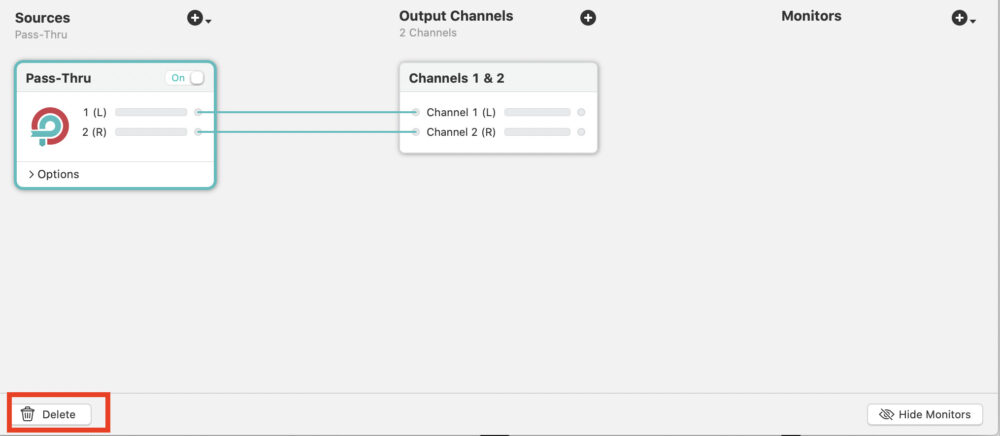
DAWの画面録画・配信の場合はSourceの所にある「Pass-Thru」は使わないので、アイコンをクリックすると緑色の枠が表示されて選択できるので、その状態で一番下のゴミ箱マークで消します。
※Output ChannelsはそのままでOK
Monitor項目は好きなものを選べばOK
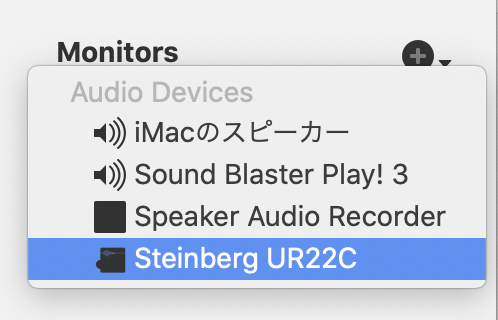
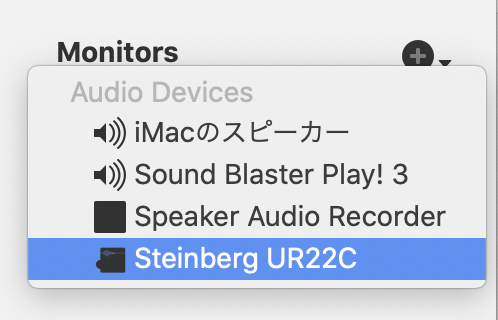
僕の場合はオーディオインターフェイスのUR22cをずっと接続しっ放しで、UR22cからスピーカー、ヘッドホンという感じでいつも音を出しているのでMonitor先はUR22c(オーディオインターフェイス)を選びました。
Sourceに「Cubase12(DAW)」を選ぶ
Sourceの横の+ボタンをクリックすると、あなたのPCに入っていてLoopbackにインプットできるソフトがズラッと並びます。
そこでCubase12(あなたの使っているDAWソフト)を選びます。
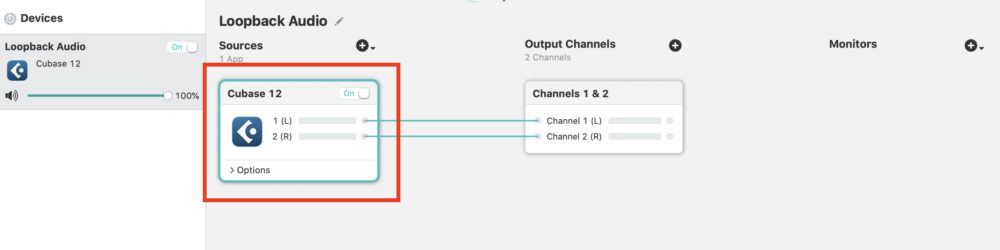
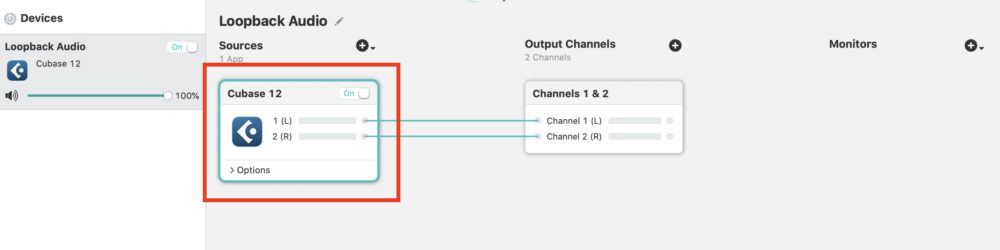
こんな感じになります!
※もしこの時点でDAWが表示されていない場合は、DAWを起動してみてください。
たぶん表示されるはずです。
Monitorは好きなものを選べばOK
ほとんどの場合はオーディオインターフェイスを選ぶことになるかと思います。
僕の場合はUR22cを外部スピーカーに繋いでいるので以下の通り。
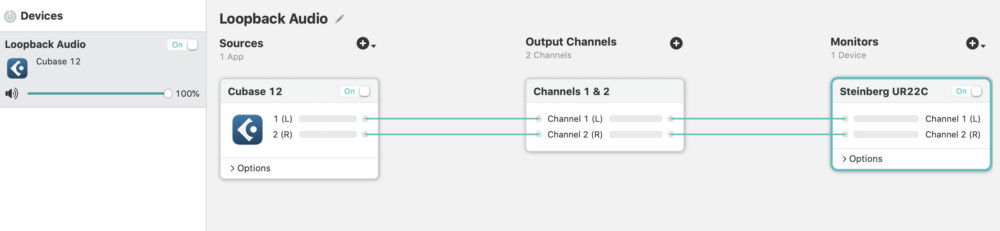
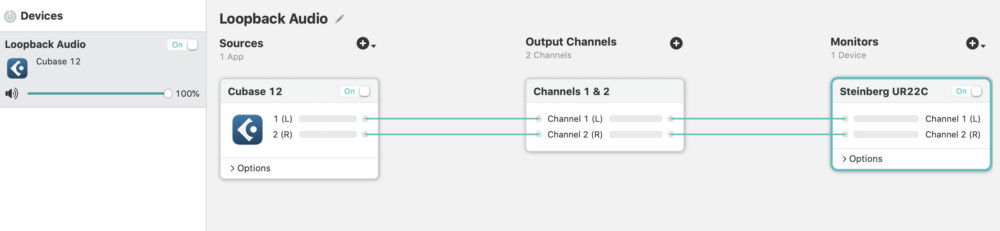
自分の声も同時に録音したい場合はSourceにマイクを追加
例えばDAWを操作しながら解説する場合は、あなたの声も一緒に録音されなきゃダメですよね?
特にマイクを持っていない場合はPC内部のマイクを選びます。
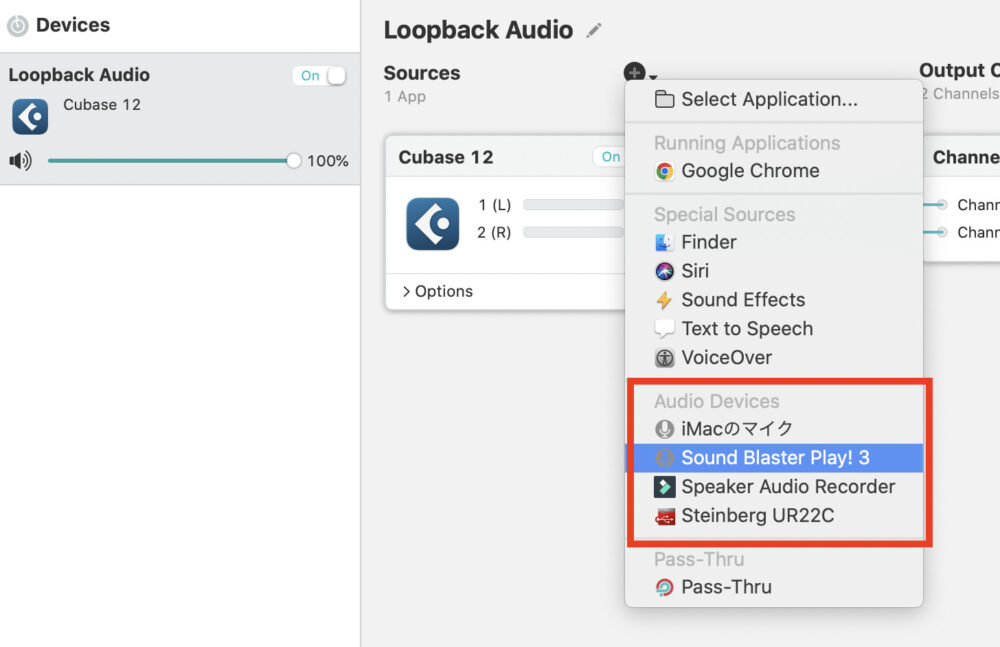
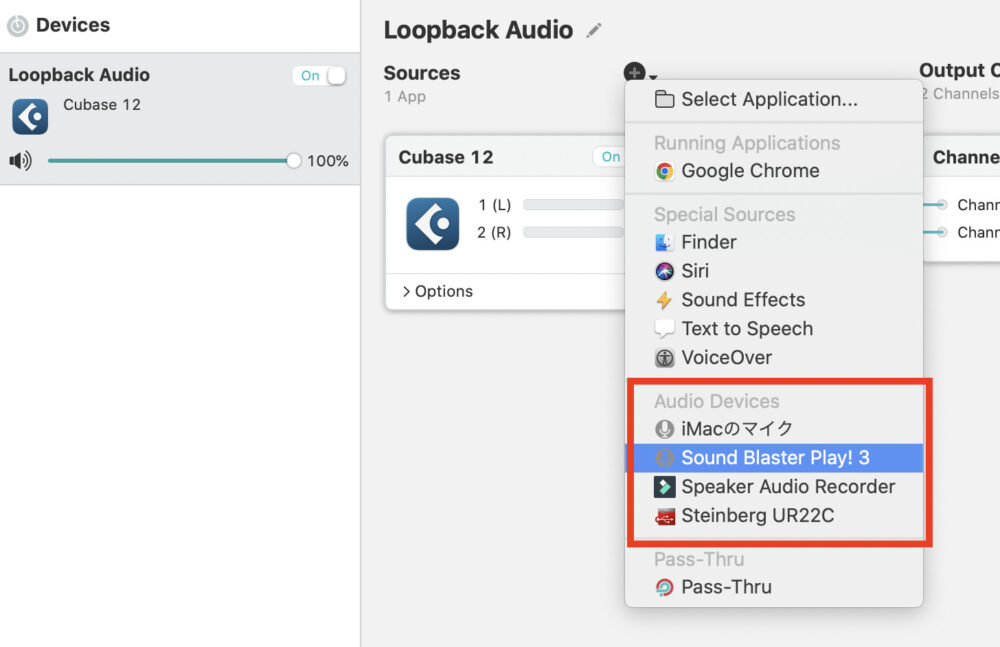
僕の場合は「Sound Blaster Play!3」という安めのピンマイクを使いました。
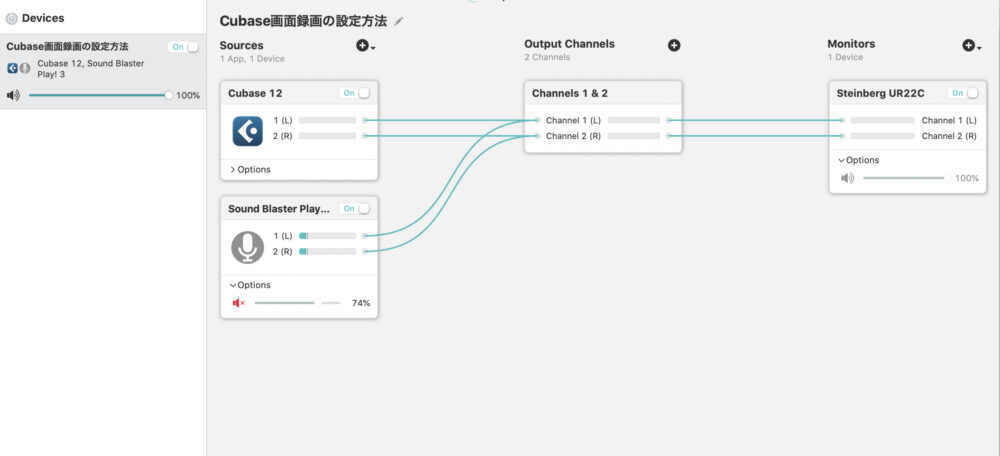
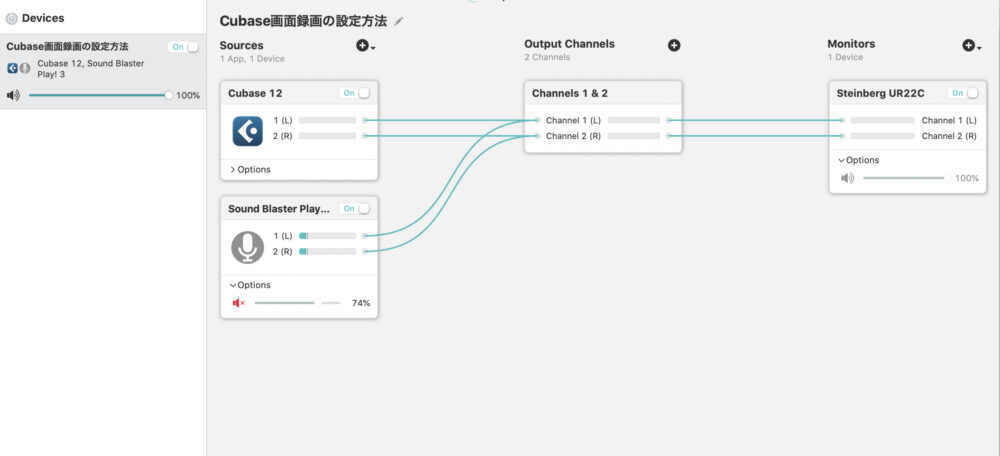
最終形態としてはこんな感じになります。
Monitorは「相手に聴かせる用」と「自分用」で2つ用意しておくと便利です
今回はMonitorは1つですが、相手には余計な音を聞かせたくない場合もありますよね?
その場合は別の出力先をもう1つ追加して、相手に聴かせる(画面録画・録音用)と自分だけの確認用で分けることもできます!
画面録画しながらあなたが喋って解説…というだけならモニタリング先は1つでも十分です。
自分の声がヘッドホンなどから聞こえてきてウザい場合は、上画像のように「Options」から音量調節できるので、スピーカーマークをクリックしてミュートすることもできます。
ミュートしていても、フェーダーが上がっていれば出力されているので声はちゃんと録音されています。



Loopbackの設定は以上です!
続いてはCubase12(DAW)側の設定です。
補足:Loopbackでやりがちな間違いとその理由を解説します。
僕も最初やらかしましたが、「Source」にUR22c(オーディオインターフェイス)を選択してしまう間違いです。
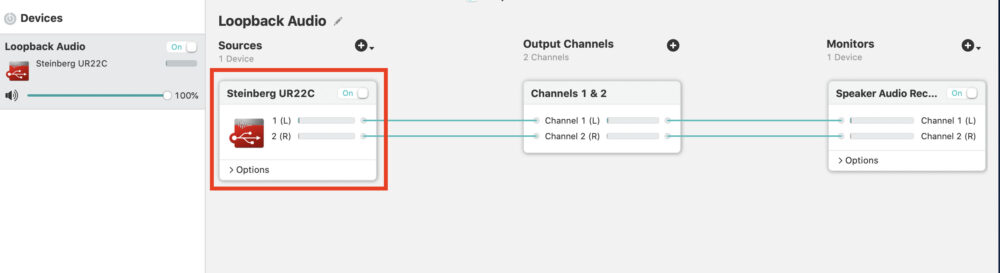
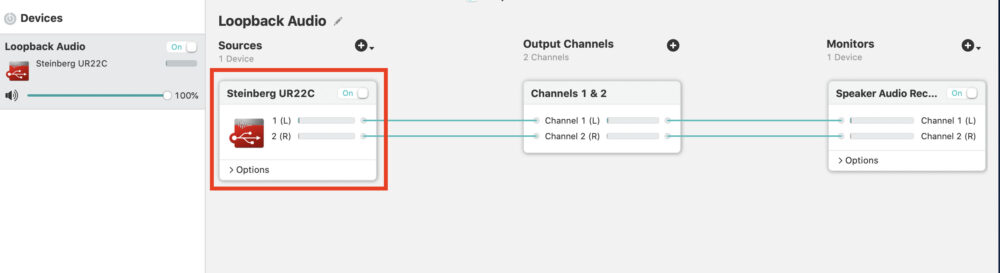
これがなぜ間違いかというと、この状態だとUR22c(オーディオインターフェイス)がLoopbackに入って、Cubase12を介さずにLoopbackのOutputに接続されている状態ということです。
DAWソフトを経由せずにLoopbackを使っていることになるでしょう?
その状態だと、ギターやベースがオーディオインターフェイスに挿さっていた場合、その楽器の音しかLoopbackに取り込まれないということです。



後述するけど僕がSoundflowerとLadiocastの接続方法で失敗した状態が、まさにこれです。
オーディオインターフェイスの現物を見ていると、ついついオーディオインターフェイス→PCという流れなので、LoopbackのSourceにもついついオーディオインターフェイスを選択しがちだけど、間違いなので気をつけて!
Cubase12(DAW)側の設定は「スタジオ設定」→「ASIOドライバー」
Cubaseを起動したら、「スタジオ」→「スタジオ設定」→「オーディオシステム」を選択。
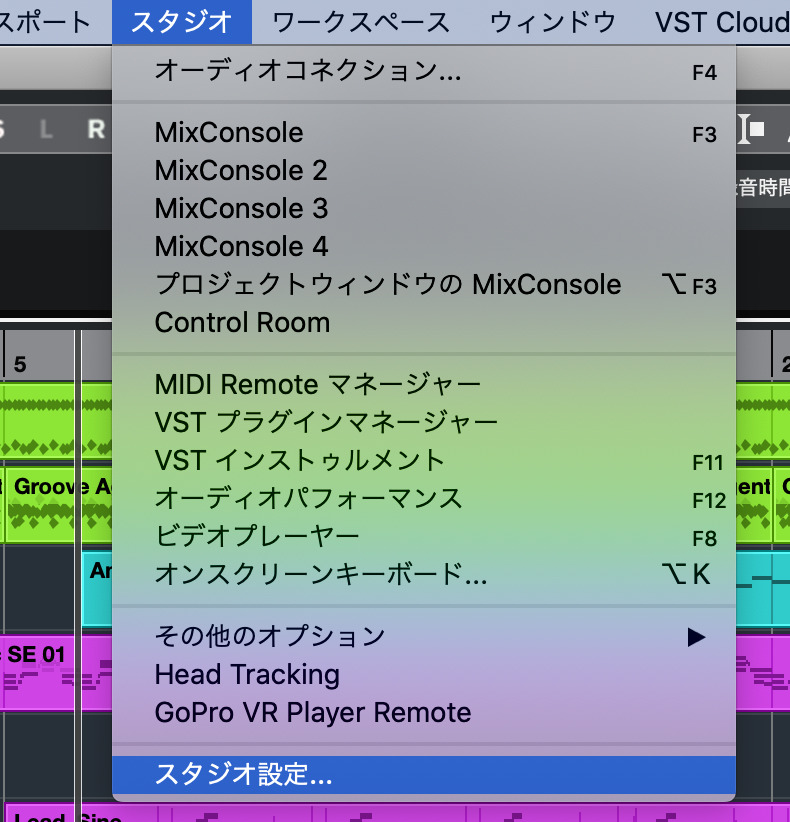
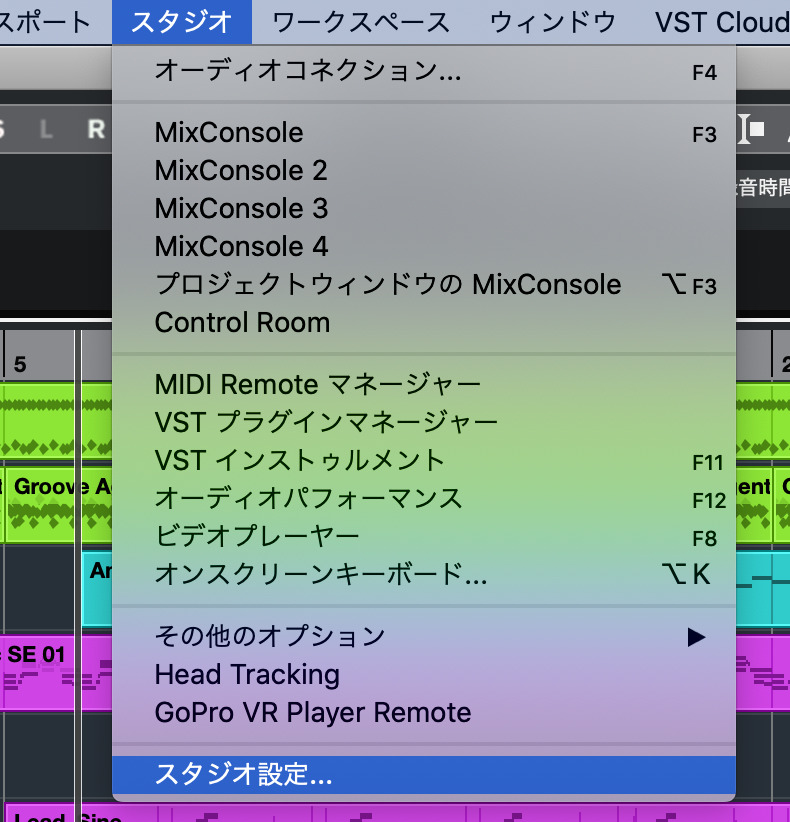
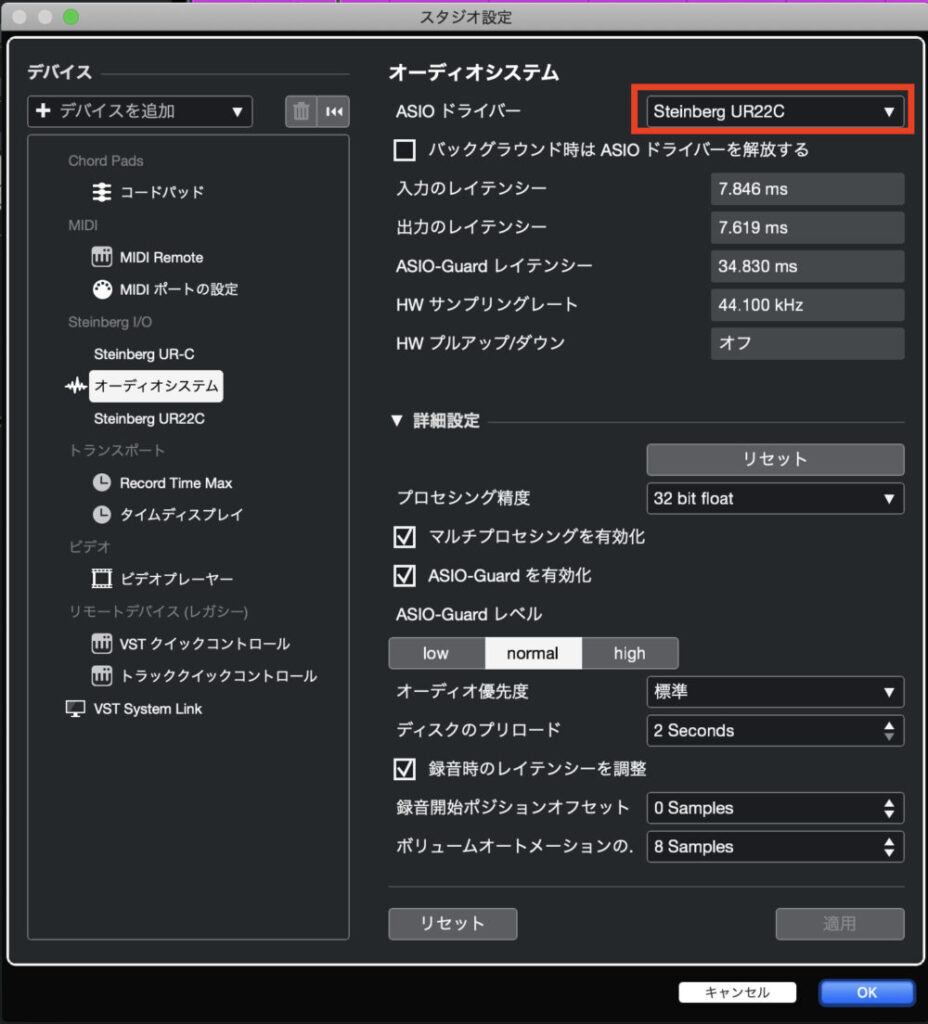
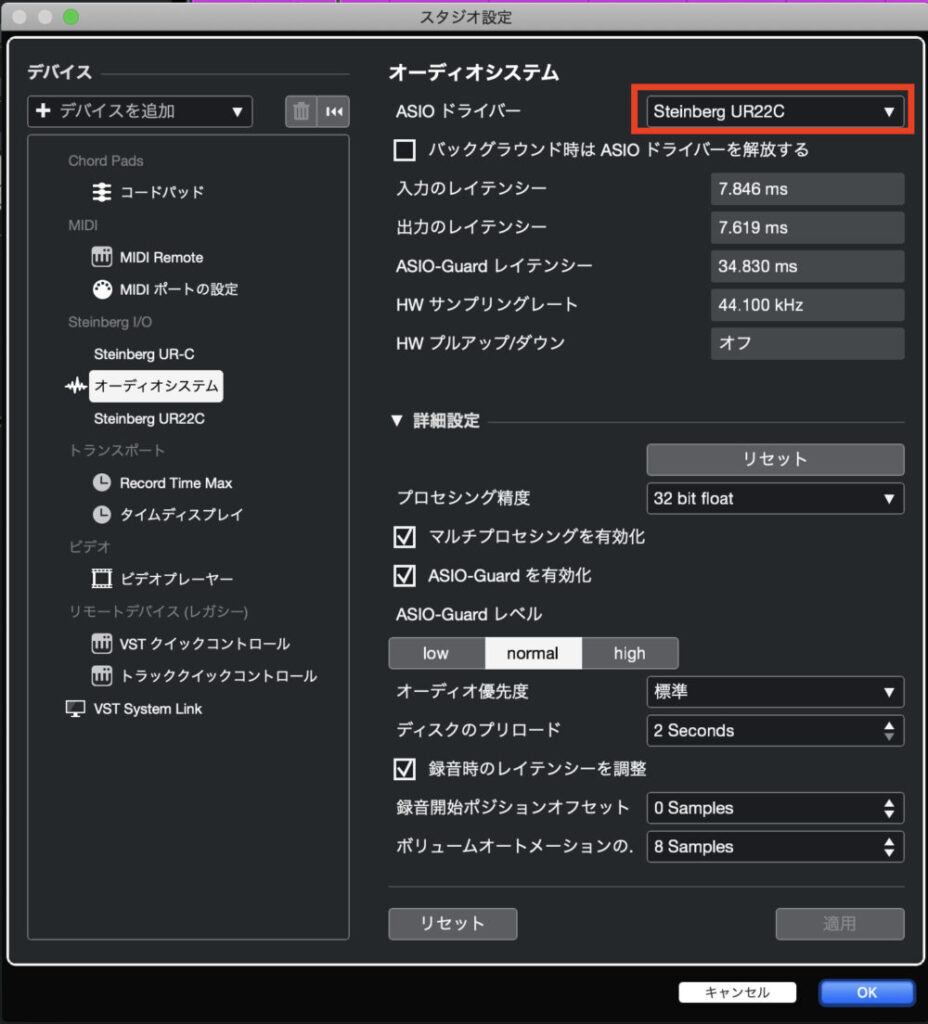
上画像の赤枠の部分を確認します。
今回の方法ではここは「UR22c(オーディオインターフェイス)」のままでOKです。
色々な記事で「Soundflower」・「Blackhole」と「Ladiocast」を使った方法が解説されていて、その場合はここが「SoundflowerかBlackhole」を選択することになるんです。
僕はここでつまづきました。
ここをSoundflowerなりBlackholeに変えると、UR22cのインプットに挿したギターがギターのオーディオトラックに反応しなくなったのですよ。(泣)
ぶっちゃけ、Cubase12(DAW)側の設定は特に必要ありません。
普段通りASIOドライバーがオーディオインターフェイスのままにしてあれば、「オーディオコネクション」から入力・出力先をいちいち変更する必要もないです。
OBSを起動して音声の設定を「Loopback」に
続いてはOBSを起動します。
もしOBSを持っていない方はこちらからダウンロードできます。
↓
https://obsproject.com/ja/download
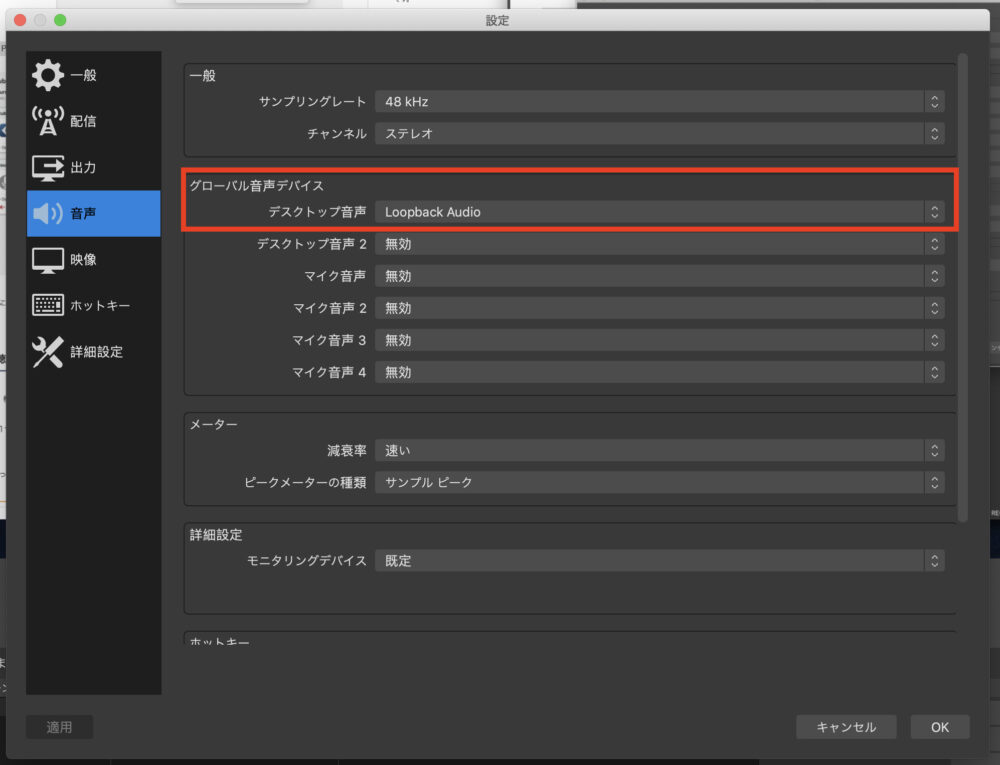
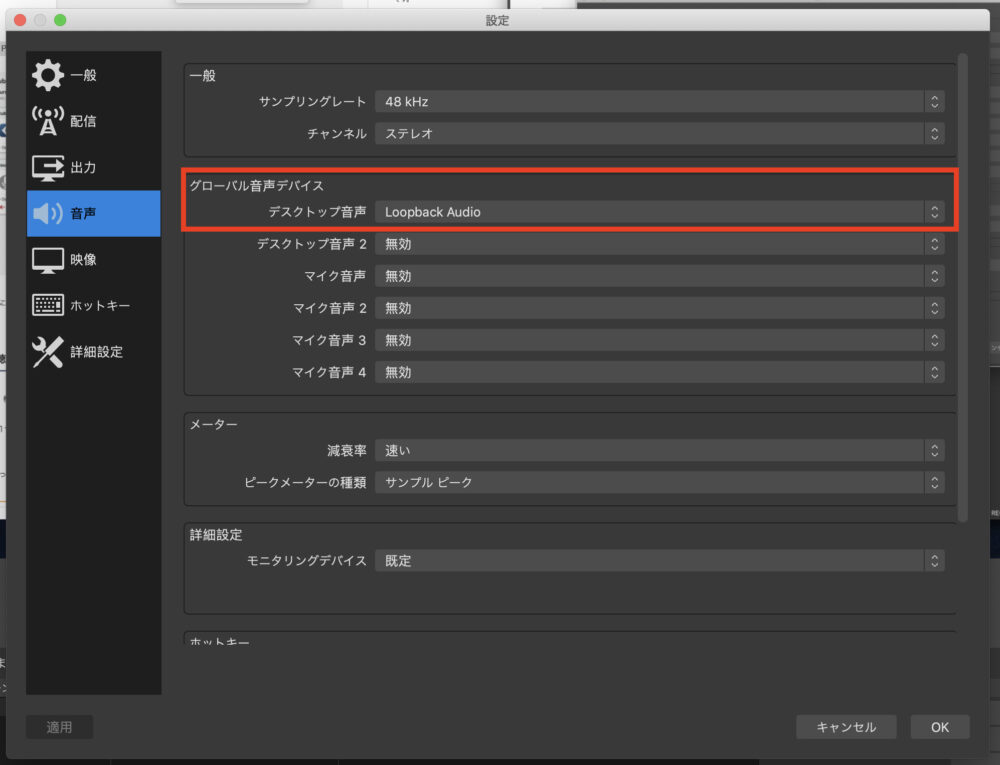
デスクトップ音声という部分が「あなたが画面録画や配信で流したい音」ということなので「Loopback Audio」を選択してOKです。
QuickTimePlayerやその他のソフトで画面録画する場合
やることは基本的には変わらなくて、出力先を「Loopback」にするだけでOKです。
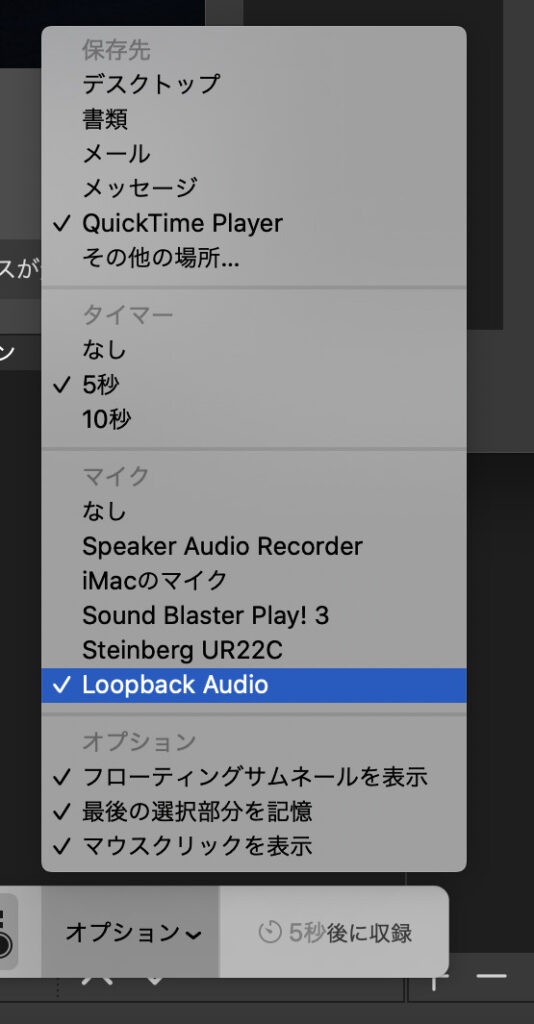
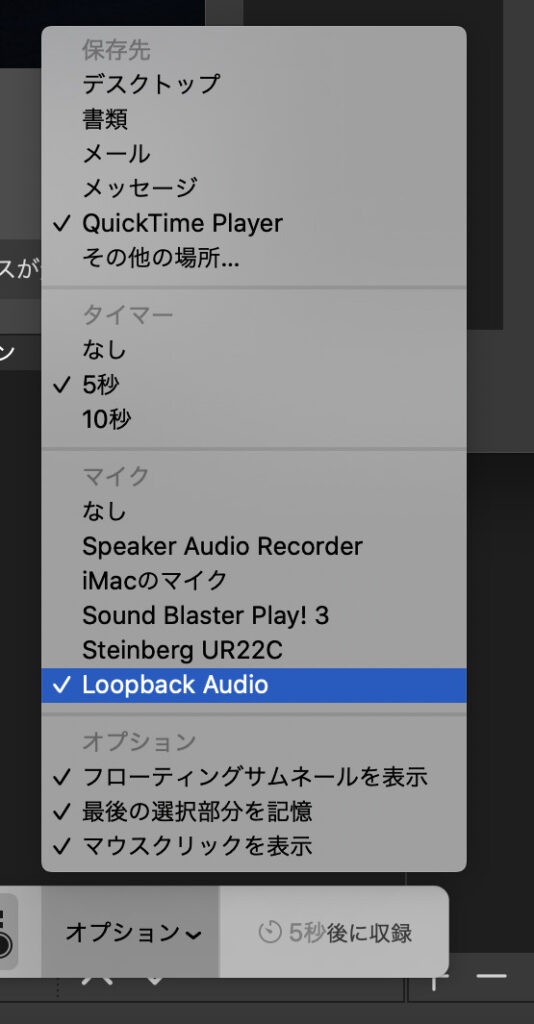
補足:Loopbackは無料だと20分までしか使えないです


そうなのです。Loopback Audioというソフトは無料体験版だとLoopbackを起動してから20分までしか使えません。
20分を超えるとハウリングに近い超爆音ノイズがやってきて、最高にウザいです。
しかし実際にやってみて思ったのは、よほど長い動画じゃない限りは20分以内で収まります。
なので、無料体験版でも十分使い回せますよ!
(僕の場合は解説系を撮るのと、ついモタついてしまって20分のリミットがストレスだったから有料版にしましたけど…)
まとめ:Loopbackはめちゃくちゃ簡単!
まとめると以下の通り
Loopbackでやること
- SourceにDAWとマイク
- Outputはそのまま
- Monitorは自分がモニタリングするデバイス
DAWでやること
- 特にありません。
OBSや画面録画ソフトでやること
- 音声出力を「Loopback」に変更する
いかがだったでしょう??
もしうまくいかない場合は遠慮なくコメントからどうぞ!


コメント